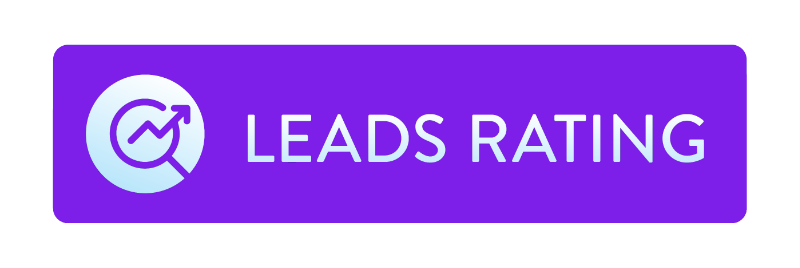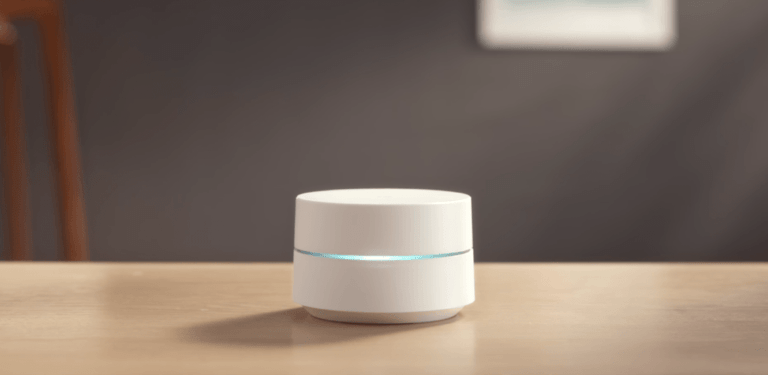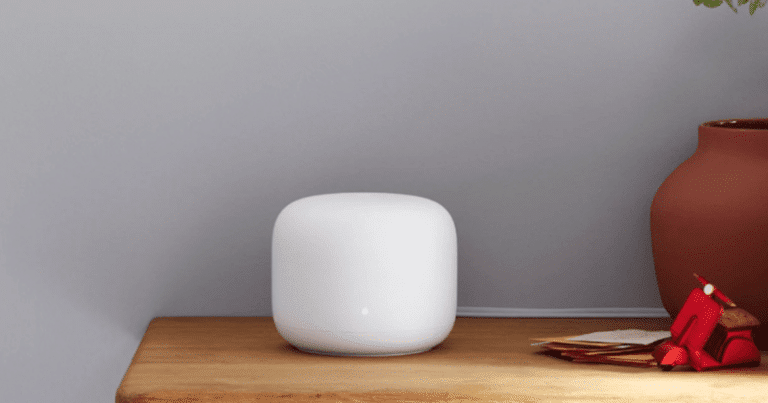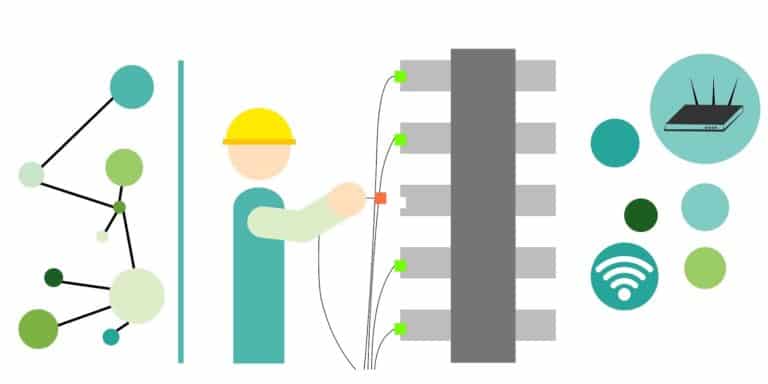7 Ways to Fix an iPhone Won’t Connect to WiFi
Is your iPhone giving you a hard time by not connecting to WiFi? I know it can be frustrating when you’re unable to browse the internet or use your favorite apps.
Your iPhone won’t connect to WiFi for several reasons. It may be because of an activated airplane mode or poor Wi-Fi signal quality. But before you give up and call Apple support, there are several troubleshooting steps you can take to fix the issue.
In this article, I’ll guide you through the seven effective ways to troubleshoot and resolve WiFi connectivity problems on your iPhone. So, let’s dive right in and get your iPhone connected again!
Table of Contents
How to Fix Your Device When Your iPhone Won’t Connect to WiFi
1. Turn Off Airplane Mode
Airplane Mode is a feature on iPhones that disables all wireless connectivity, including WiFi, Bluetooth, and cellular data. It’s designed to be used during flights to prevent interference with the airplane’s communication systems.
Sometimes, Airplane Mode is turned on accidentally or due to a glitch, causing your iPhone to lose its ability to connect to WiFi. To fix this issue, follow these steps:
- Access the control center by swiping down from the top-right corner of your iPhone’s screen (or swipe up from the bottom if you have an older iPhone model)
- Look for the Airplane Mode icon. It resembles an airplane and is usually located at the top-left corner of the Control Center. If the icon is orange or highlighted, it means Airplane Mode is enabled.
- Tap the Airplane Mode icon once to disable it. The icon should no longer be highlighted or orange. This action will re-enable your iPhone’s WiFi and other wireless functionalities.
Now that Airplane Mode is turned off, go to your iPhone’s Settings app and navigate to the “WiFi” section. Make sure WiFi is turned on, and your device should automatically search for available networks. Select your desired network from the list and enter the correct password.
2. Check Your WiFi
The next thing you should do is check if your Wi-Fi network is functioning properly. Make sure that other devices can connect to it without any issues.
If you’re wondering, “Why won’t my iPhone connect to wifi, but other devices can?” poor signal quality or slow internet connection may be the culprit.
If the other devices can connect well to the internet, your current location may be in a dead spot or you might be too far from the router. You can always boost internet signal through walls, but one thing you can do as soon as possible is move closer to the router.
So, make sure that your WiFi is on and that your phone is near the router. You can confirm that your WiFi network works fine once you see your network name on your phone.
Here’s what you can do to check it:
- Go to “Settings” then tap “Wi-Fi.”
- Check if the WiFi is on. If not, toggle it to turn it on.
- Tap your Wi-Fi network’s name to connect.
- You’ll see a blue checkmark on the left side of your network name once you’re connected.
3. Restart Your iPhone and Router
Sometimes, a simple restart can help you get an internet connection. In this method, turn off your iPhone and then switch it back on.
- Press and hold the Volume button (Up) and the Power button (right) of your iPhone until the power-off slider appears on your screen.
- Drag the power button to the right and wait for your phone to turn off.
- Turn your iPhone on manually by long-pressing the power button (right).
- Wait for the device to fully power up then enter your passcode.
- Check your wireless network then repeat method 2 if necessary.
While you’re restarting your iPhone, restart your Wi-Fi router to refresh the network connection and resolve any temporary glitches.
4. Forget the Wi-Fi Network
If your iPhone still won’t connect to Wi-Fi, try forgetting the network and then reconnecting to it. Here’s how you can do it:
- Go to Settings then tap “Wi-Fi.”
- Look for the WiFi network that you want to connect to.
- Tap on the “i” icon.
- Tap “Forget This Network.”
- A prompt will appear on your screen to confirm this action. Tap “Forget” to confirm.
Once the network is removed or forgotten from your device, connect to it again. Just tap on the network name, then enter the password.
5. Update iOS
Outdated software can sometimes cause Wi-Fi connectivity issues. Make sure your iPhone is running the latest iOS version.
- Go to “Settings.”
- Tap on “General” then “Software Update.”
If an update is available, download and install it. This can often fix compatibility issues and improve connectivity.
6. Disable VPN and Proxy Settings
If you have VPN or proxy settings enabled on your iPhone, they might interfere with your Wi-Fi connection. Disable them temporarily and try connecting to Wi-Fi again. You can find these settings under the Settings app, in the VPN or Proxy sections.
7. Reset Network Settings
Resetting your network settings essentially erases all the saved Wi-Fi networks, passwords, and VPN settings on your iPhone. This process can resolve various connectivity issues, including problems with Wi-Fi connections.
Here’s a step-by-step guide on how to do it:
- Go to “Settings” then tap “General.”
- Scroll down until you see the “Reset” option. Tap on it to open the Reset menu.
- Locate and tap on the “Reset Network Settings” option. A confirmation pop-up will appear, asking if you want to proceed with the reset.
- Enter your phone’s passcode. To ensure that only authorized individuals can make changes to your iPhone’s settings, you’ll be prompted to enter your device passcode.
After entering your passcode, your iPhone will begin the process of resetting the network settings. This may take a few moments, so be patient and avoid interrupting the process.
Keep in mind that this action will erase all saved Wi-Fi networks, passwords, and VPN settings on your iPhone.
Once the reset is complete, your iPhone will restart. After the restart, go back to the Settings menu and select “Wi-Fi.” Your iPhone will detect available Wi-Fi networks as if it were a brand-new device. Locate your preferred Wi-Fi network and enter the password to reconnect.
The Bottom Line
Troubleshooting Wi-Fi issues on your iPhone can be a bit tricky, but with these steps, you have a good chance of resolving the problem.
Remember to turn off airplane mode, check your Wi-Fi network, restart your devices, forget and reconnect to the network, and update iOS. With a little patience and persistence, you’ll soon be back online with your iPhone.
If none of these steps worked, you may contact Apple Support and report the ongoing issue with your iPhone, iPad, or other iOS devices.
Related Articles:
- Returning Spectrum Equipment in 5 Easy Ways: Complete Guide in 2023
- 3 Quick Ways on How to Reset Spectrum Router: Complete Guide in 2023
- Spectrum Modem Lights Explained: What Do the Lights On My Modem Mean?
- Why is My Spectrum Modem Flashing Blue and White? Fix it Easily at Home
- Spectrum Router Blinking Blue: Complete Guide in 2023