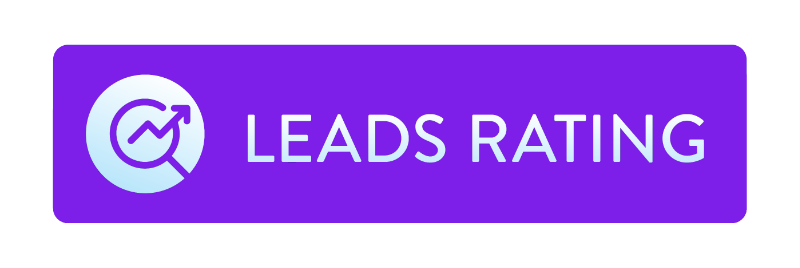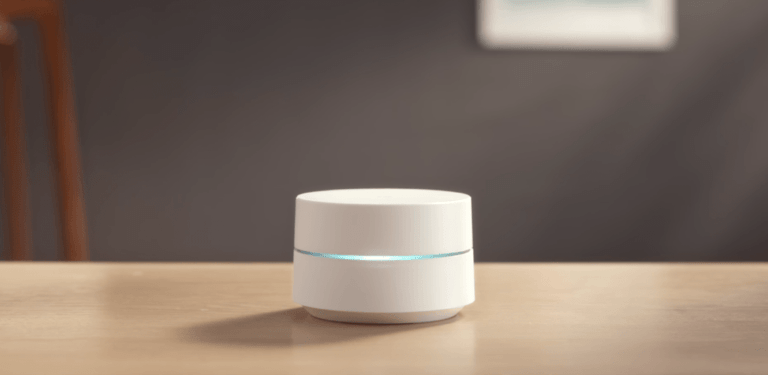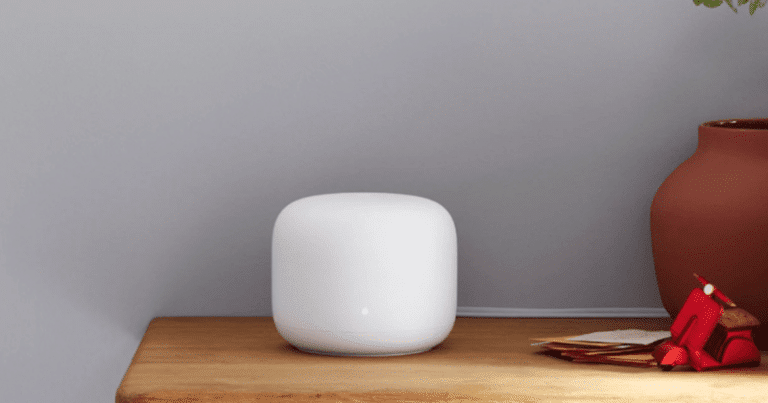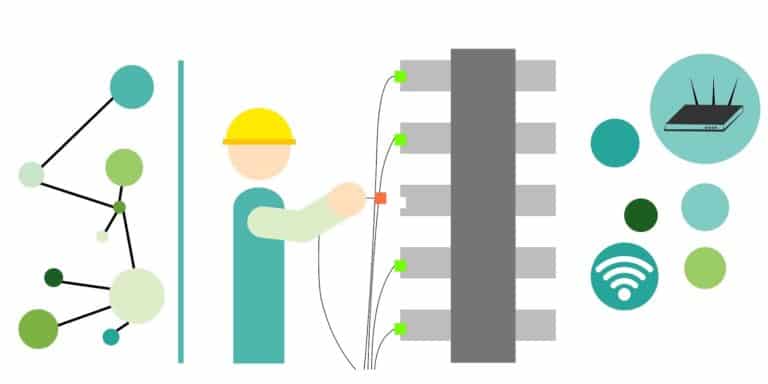Why is My Spectrum Modem Flashing Blue and White? Fix it Easily at Home

Your modem immediately lets you know what’s wrong with it through the colors flashed on the LED light panel.
In this case, a Spectrum modem flashing blue and white means your unit is trying to connect to the internet and you’re having some connectivity issues. The good news is, this can be resolved in just a few minutes!
I’ve had this issue myself, and the tips I’ll share with you should be able to help you fix your modem in no time. Let’s get straight to it!
Table of Contents
- What Do Blue and White Light on Spectrum Modem Mean?
- 5 Reasons Why Your Spectrum Modem’s Light is Flashing
- How To Fix a Spectrum Modem Flashing Blue and White
- 1. Check for an ongoing internet maintenance or outage in your area
- 2. Double check cables and outlets
- 3. Inspect your coaxial splitter (For internet + TV bundle users)
- 4. Check if the unit is hot
- 5. Observe if the modem is overloading
- 6. Check firmware updates
- 7. Reset your Spectrum modem
- 8. Contact tech support
- Conclusion
What Do Blue and White Light on Spectrum Modem Mean?
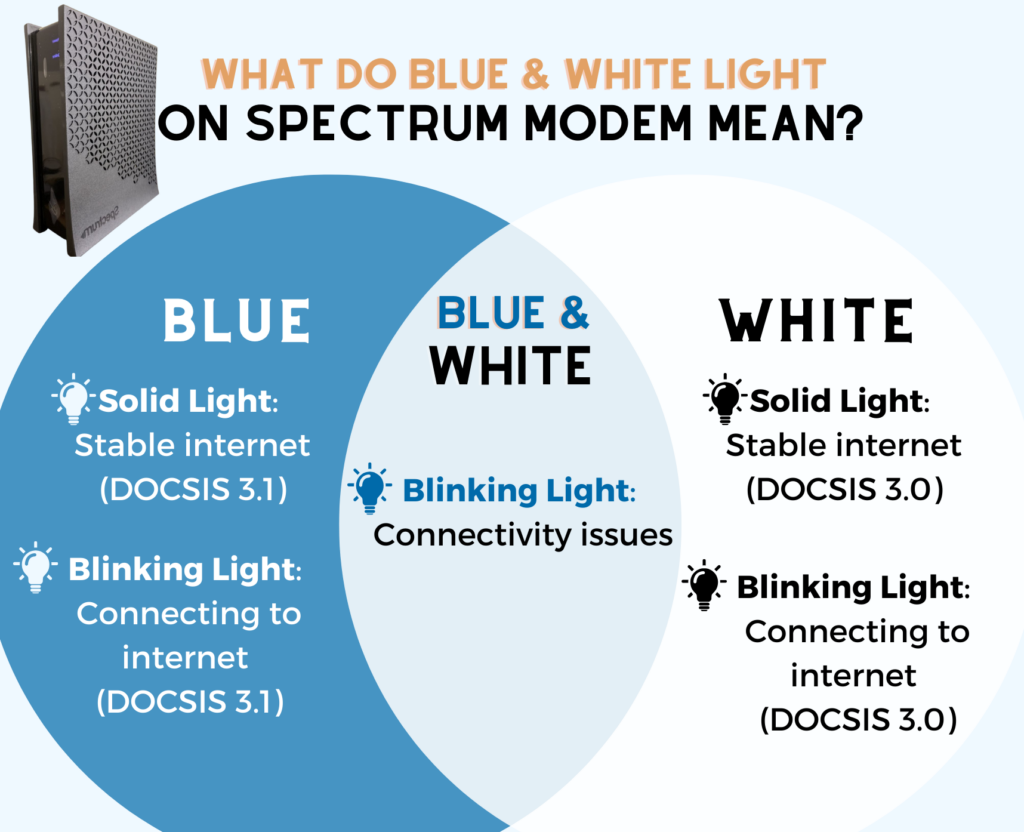
Your Spectrum modem has different light indicators, which will tell you the status of your connection and of your device. But just because your modem has a blue or white light, it doesn’t mean you’re in trouble. It could just indicate another status.
Here are some of the lights and their behaviors that you should look out for:
- Blinking or Flashing Blue and White Light:
Your modem is having difficulties in connecting to the internet
- Blinking Blue Light:
The modem is trying to connect to the internet (Applicable for DOCSIS 3.1 modems only)
- Blinking White Light:
The modem is trying to connect to the internet (Applicable for DOCSIS 3.0 modems only)
- Solid Blue Light:
Stable internet connection (Applicable for DOCSIS 3.1 modems only)
- Solid White Light:
Stable internet connection (Applicable for DOCSIS 3.0 modems only)
Knowing what each light means makes it easier for you to troubleshoot your Spectrum modem, and avoid unnecessary “fixing” on your end.
5 Reasons Why Your Spectrum Modem’s Light is Flashing

Now that we know what the blue and white light stand for, it’s easier to track down the cause of it. The reasons could be one of the following:
- There might be an internet outage or ongoing maintenance with your internet service provider.
- There may be loose or damaged cables including power cables, ethernet cables, or coax cables.
- The modem is processing too much data at once, pushing it past its limit, so it’s overheating or overloading.
- Your modem is running on buggy or outdated firmware.
- Your modem needs to be reset to remove unnecessary data.
I’ve already laid out the reasons why your modem is blinking blue and white, so now, let’s fix your modem with the troubleshooting steps below.
We’ll start with the easy ones and if it doesn’t work, I’ll guide you through the tricky parts.
How To Fix a Spectrum Modem Flashing Blue and White
I could still remember bright as day when my Spectrum modem suddenly flashed blue and white lights. This hasn’t happened to me before, but luckily, it was very easy to navigate.
And now, I’m here to help you so you don’t have to look for solutions on your own. Let me guide you through the troubleshooting steps to fix your modem!
1. Check for an ongoing internet maintenance or outage in your area
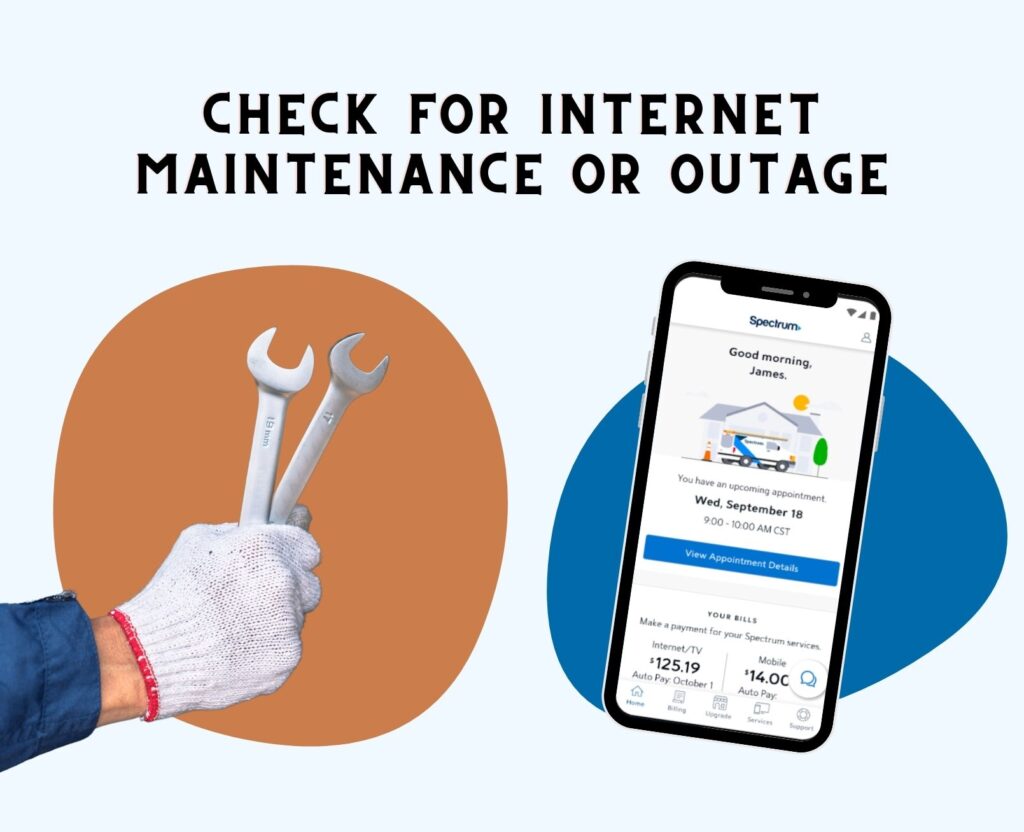
One of the reasons why your modem is flashing blue and white is a sudden internet outage or and internet maintenance. This is not a big deal and if you ask me, this is great news!
It means that your router isn’t broken or malfunctioning. You just have to stand by and wait while your internet service provider is finished fixing the problem from their end.
I always have the My Spectrum app in my phone, so I can check for internet outages or scheduled maintenance. This way, I don’t miss out on any updates and I could prepare a back-up internet service on the scheduled maintenance date.
This can be a good practice and a good safety measure – especially if you’re working remotely and need the internet at all times.
If you’re not having an internet outage or maintenance, you can check out the next step.
2. Double check cables and outlets

Before you scroll on, I encourage you – do not miss this step. I had a panic incident once because my internet suddenly went out. Since I’m working remotely, you know that this isn’t looking good for me. I did the trickier steps (which I’ll mention a little later) only to find out that my ethernet cable was damaged.
A loose and especially a damaged cable highly affects your internet. So, double check if all cables are plugged in securely and that there are no creases and dents.
Make sure that all cables are fine, including the power cable. If you see any damaged cables, I encourage you to have it replaced as soon as possible.
You can also get some spare ones, for emergency cases. Our wires are prone to damage, and having one in hand is going to be a life saver.
It only costs a couple of bucks, and will help you avoid these problems again.
If the cables are fine, but the blinking lights still continue, you can try out the next step.
3. Inspect your coaxial splitter (For internet + TV bundle users)
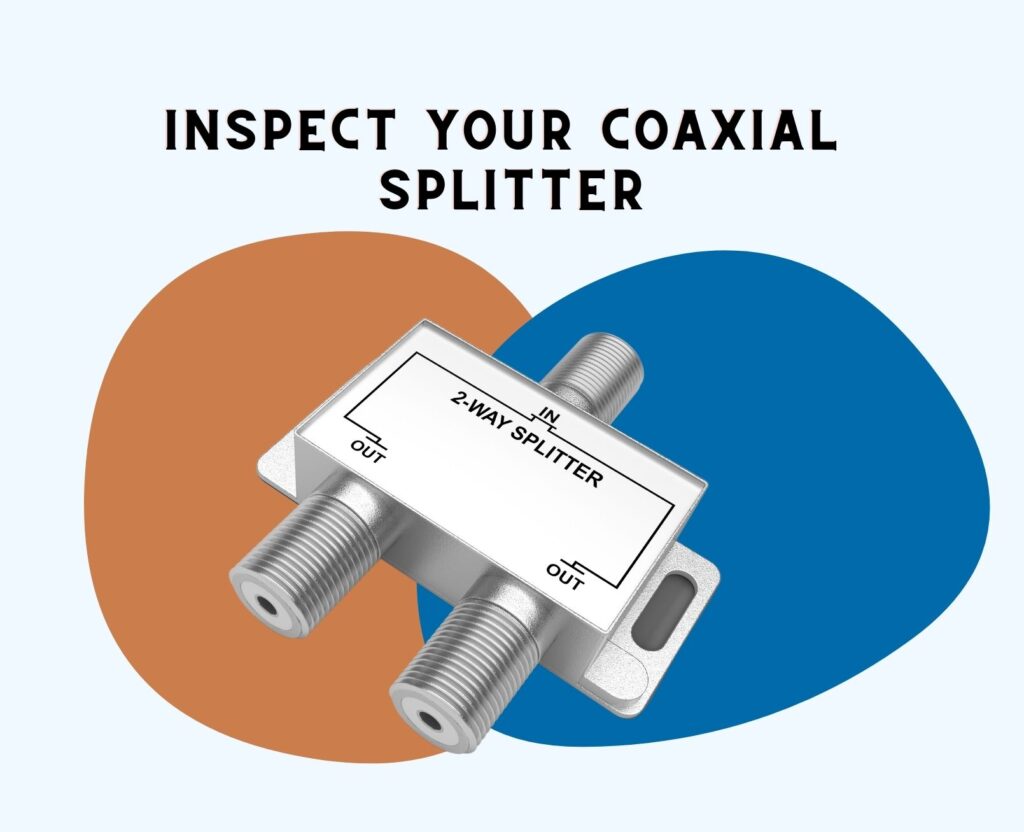
If you’re a TV+internet subscriber like me, you can check the coaxial splitter for any possible damage or moisture.
Damage, especially moisture can compromise your connection, and can cause your modem to blink blue and white lights.
To check if your splitter is indeed broken, change the coaxial cable and connect it to the modem directly. If the light is still blinking, you need to get a new splitter.
I’d also encourage you to get spare splitters, at least one, in case of emergency. Now that most of us spend our time online, having these things in our tool box or maintenance box can save us hours or even a couple of bucks.
If that didn’t work and the splitter is fine, you’ve got to check if your modem is overheating. See the next step below.
4. Check if the unit is hot
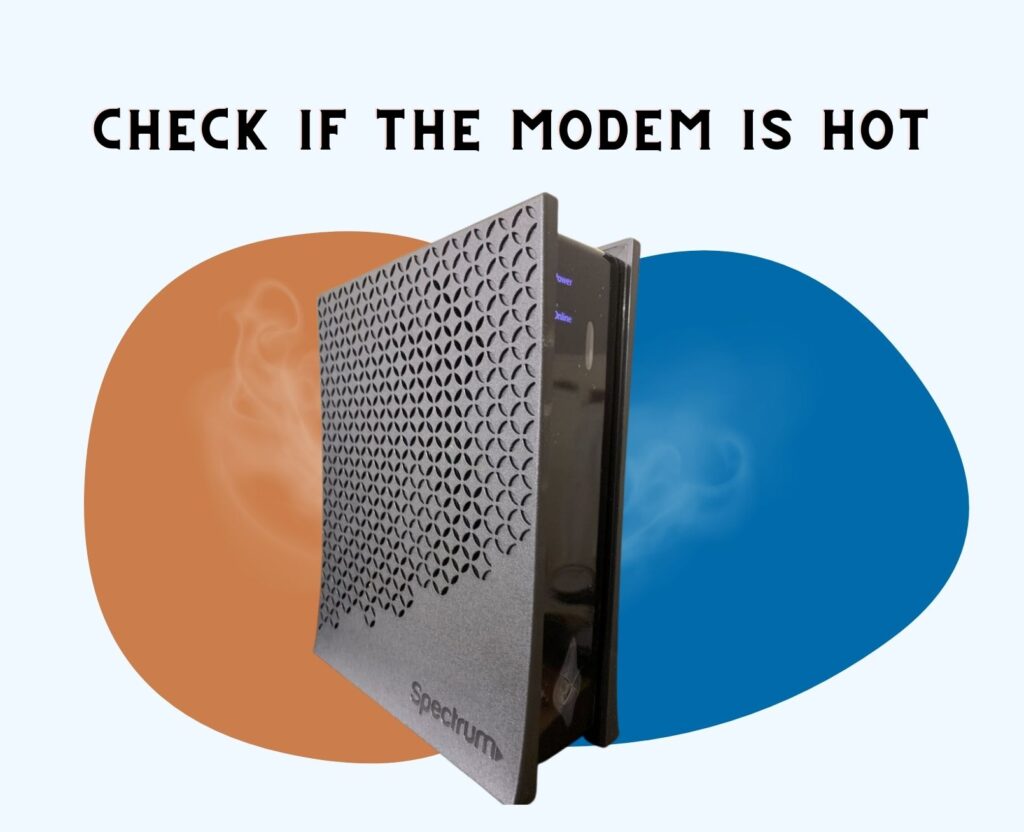
Any overheating device is prone to poor performance and it could even cause long-term problems to your modem. So, if your modem is hot or is overheating, the blinking lights would let you know.
The best thing to do for now is to let your modem cool down and relocate it to a better location with better ventilation.
One of the things I want you to check is the location of your modem. Is it placed in direct sunlight? Is it covered with cloth? Or did you use it as a book stand?
I once put my modem near the window so it’s near the power outlet, but that didn’t work well for me. I hadn’t noticed that it was under direct sunlight, so it overheated like crazy, and caused my internet to slow down.
If you’re like me, I encourage you to move your modem to a new location, where it can get proper air circulation. Remove any objects that block the airflow, especially the sides of your modem.
Don’t put it in a closet or any enclosed furniture. It’s best if you put it at least 3 feet above the ground, away from direct sunlight or any heat source.
If you already did that, and the lights are still blinking, then your modem may be overloaded. Let’s see how we can fix that in the next step.
5. Observe if the modem is overloading
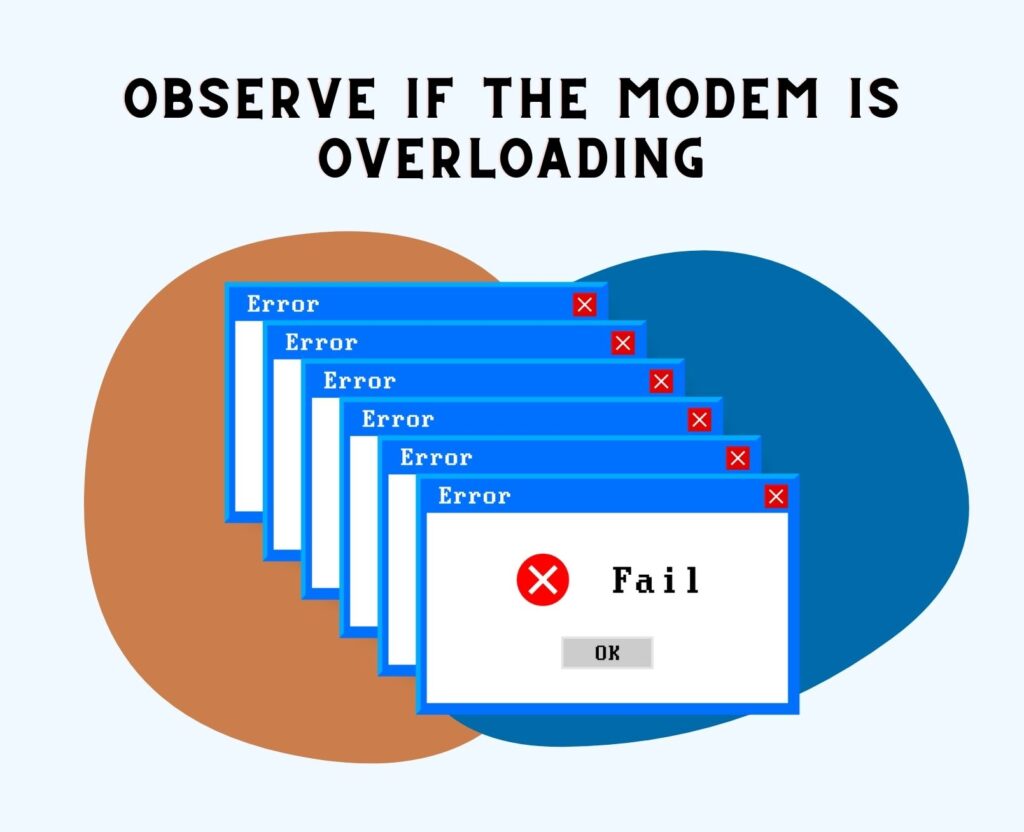
I live in a family of 5 and, of course, each of us own multiple devices that consume the internet simultaneously. Naturally, it caused network congestion and it surpassed the modem’s capacity.
So if you’re in the same situation as me and you have plenty of devices connected to the internet, then it’s probably overloaded. You need to remember that you can’t use your modem beyond its capacity.
How do I fix my WiFi overload?
One of the easy fixes for this is to limit the number of devices or users connected to the internet. You can do this by changing the settings on the WiFi admin portal.
There, you can remove unnecessary devices that are connected to your network, or you can assign what bands these devices can use.
Essentially, this will help your modem to manage connected devices and alleviate the work it currently does.
Another solution is to replace your modem with a new modem. To be honest, overloading normally happens if you’re using an old model modem.
An old Spectrum modem isn’t optimized to handle higher demands, let alone higher and faster speeds. If you recently upgraded your plan or if you recently installed smart home devices, then you might need a new, high-capacity modem for your home.
This is a long-term and future-proof solution, and it’ll definitely give you a better internet experience.
But don’t buy a new one just yet without trying the rest of the steps.
If you’re using a new Spectrum modem, or if you only have a few WiFi devices at home, then a buggy firmware may be the culprit. Let’s check out how to fix it below.
6. Check firmware updates
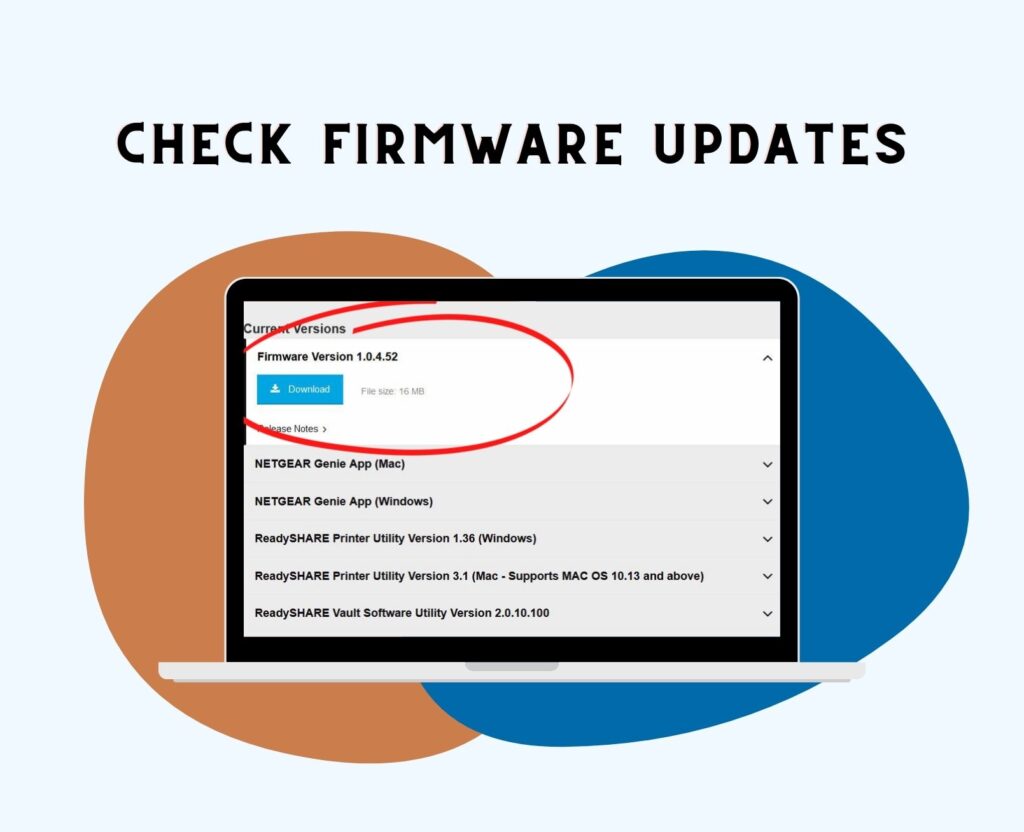
If the issues above aren’t the culprit, then the problem may be related to your modem’s software or hardware. One way to know is to check your modem’s firmware version.
Naturally, if your modem is running on an old firmware, this’ll cause your modem to perform poorly, be buggy, and of course cause the lights to blink.
Don’t worry, because I’ve got your back! Follow these steps to check your Spectrum modem’s firmware:
- Look at the side at bottom of the modem, and take note if your modem’s credentials including the following:
- SSID or Network Name
- Your modem’s IP address
- Admin Username and password
- Modem’s model number
- Modem’s firmware version
- Open your browser on your computer or mobile device.
- Go to Spectrum’s website, or enter www.spectrum.com.
- Check for new updates on your modem’s firmware, then compare the one on your device. (If it’s up to date, your firmware may not be the problem and you can proceed to the next step.)
If your firmware is indeed outdated, it’s time to download and install it to your modem.
How to Download Spectrum Firmware
This step may be a bit tricky, but I got you! Follow the steps below and we’ll update your Spectrum modem’s firmware in no time.
Reminder: I encourage you to not turn off the modem during the entire process to avoid corrupting the file and interrupting the update process.
- Connect your modem to the internet via ethernet, and wait for the connection to stabilize. (You’ll need an ethernet cable for this step.)
- Search for your modem’s model and check if updates are available.
- Download the firmware from Spectrum’s website. (It’s important to download the firmware on the website, as using 3rd party websites can cause more harm than good.)
- Open a new tab on your computer and type your modem’s IP Address. This will lead you to the admin log-in page.
- Enter the Username and Password. If you haven’t customized the credentials, you may enter the following default login information:
- Username: admin
- Password: password
- Look for the “Firmware Upgrade” or “Firmware Update” button.
- Click or tap “Advanced.”
- Look for “Administration” or “System Administration.”
- Click “Firmware Upgrade” or “Router Firmware.”
- Click “Choose File Button” and select the firmware file you downloaded on your computer.
- Click “Upload” then “Yes” to proceed with installation.
After that, you may have to wait for a couple of minutes. The modem will automatically reboot to apply the new firmware and fix bugs.
Once the update is complete, you may reconnect devices via WiFi or via ethernet. If the blinking light is gone, this means your modem is good to use again!
But, if that still didn’t work, you can try resetting your modem. Check how to do this below.
7. Reset your Spectrum modem
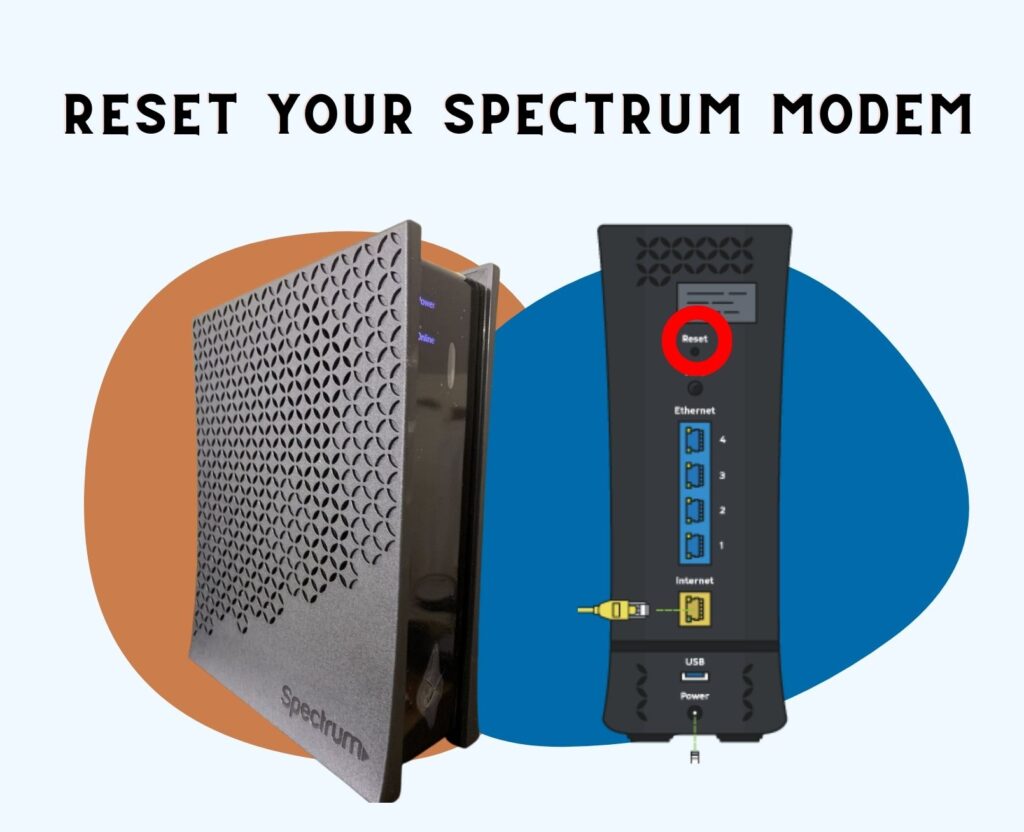
If the steps above didn’t work for you, then it’s time to reset your modem. This step may erase some data in your modem, but you can easily configure it back to its settings.
You can reset your Spectrum modem in three ways:
Via My Spectrum App
- Download the My Spectrum app, if you don’t have it yet. If you already have one, launch the app on your phone.
- Log in using your Spectrum ID and password.
- Look for “Services” and tap.
- Tap “Advanced WiFi Settings.”
- Choose “Factory Settings.”
- Wait for a few minutes or until the lights are stable.
Via Spectrum Web Portal
- Open your web browser on your mobile device or on your computer.
- Type spectrum.net
- Log in using your Spectrum account credentials.
- Click “Sign In.”
- Click on “Services & Equipment” then choose “WiFi Router.”
- Tap or click “Reset Equipment.” (The portal will ask for confirmation, just click “Reset Equipment” again to proceed.)
- Wait for a few minutes for the reset process to finish or until the lights stabilize.
Via the Reset Button
- Get your modem and look for a small pinhole labeled “Reset” at the back or side.
- Grab a paperclip or stick that will fit in the hole.
- Insert the pin and press up to 30 seconds.
- Wait for a few minutes for the modem to finish the reset process and re-establish the connection.
This is the last option to fix your modem. But, if it’s still not working, then it’s time to contact Spectrum’s tech support for help.
8. Contact tech support

If any of the steps above didn’t work for you, your modem is still blinking, and your internet connection is slow, then the modem may be broken or faulty.
If you’re lucky and the modem is still within the warranty date, you can even have it replaced.
You may chat with a Spectrum customer service agent or speak with an agent via (833) 267-6094.
Conclusion
If you’re a new customer, like I once was, I understand that seeing a blinking blue and white light can cause you to panic. It only means you’re having some connectivity issues, and you can easily fix it.
I hope you’re empowered to fix your Spectrum modem yourself! Moreover, I hope the troubleshooting steps above helped you to fix the problem.
Related Article