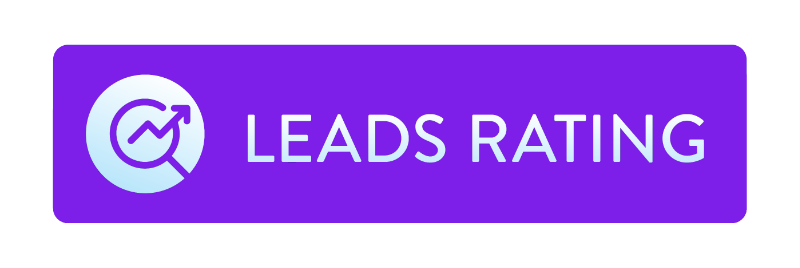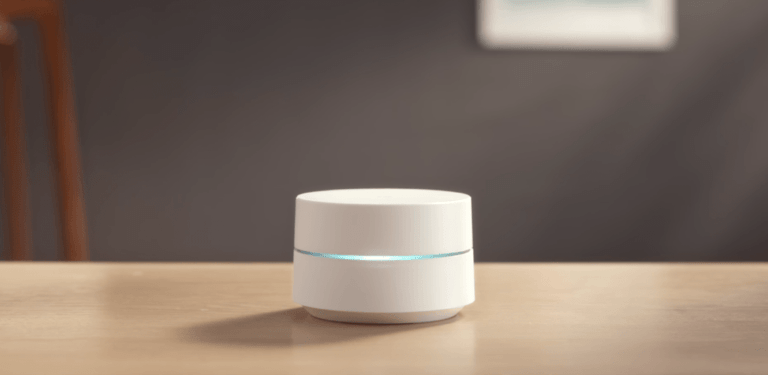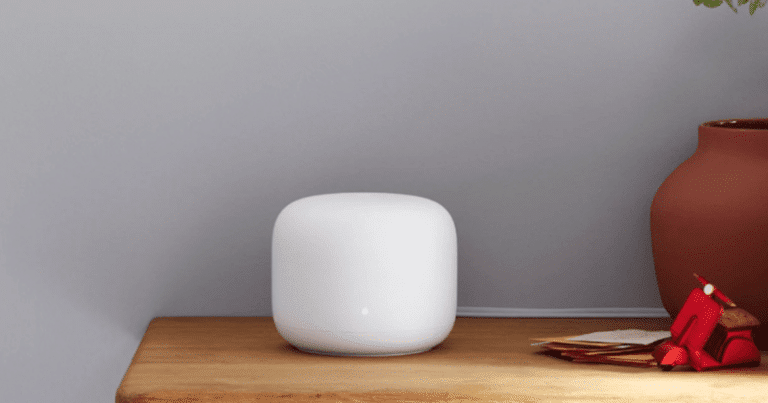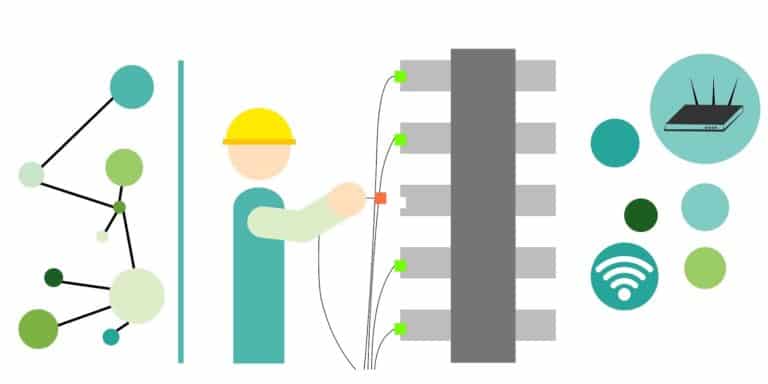5 Things to Do When Your Android Won’t Connect to WiFi
Are you frustrated because your Android won’t connect to WiFi? You’re not alone. I’ve had issues like this with my Android phone, which can be extremely frustrating, especially when you rely on WiFi for internet access.
WiFi connectivity problems are not uncommon with Android phones. A smartphone that won’t connect to WiFi can be a major inconvenience. It can limit your ability to browse the internet, download apps, and stay connected with others.
So, in this article, I’ll walk you through the proven troubleshooting steps I’ve done to resolve this issue. Ready? Read on.
Table of Contents
How to Fix Device When Android Won’t Connect to WiFi

1. Check your Wi-Fi settings
Start by checking if Wi-Fi is turned on in your Android device’s settings. Swipe down from the top of your screen to access the notification panel and ensure that the Wi-Fi icon is enabled. If it’s not, tap on it to turn it on.
If the WiFi is already on, but you still can’t connect to the WiFi, make sure that your Wi-Fi network is functioning properly. Check if other devices, such as laptops or tablets, can connect to the network without any issues.
Once you’ve cleared out that the WiFi works on other devices, double-check if you have entered the correct Wi-Fi password. It’s not uncommon for users to mistype or forget their passwords, resulting in connection problems. Make sure the password is entered correctly and try again.
If this step doesn’t work, try to restart your device.
2. Restart your device
Sometimes, all it takes is a simple restart to fix connectivity issues. According to Reader’s Digest, you should restart your phone at least once a week. Restarting your phone clears out temporary files and processes, giving it a fresh start.
All you have to do is turn off your Android device and wait for a few seconds before turning it back on. Once it boots up, try connecting to Wi-Fi again.
Other devices boot up differently, so, you have to perform the reboot depending on your phone’s model. Here’s how you can restart some of the most-used Android devices:
Samsung
If you’re experiencing issues with your Samsung phone and it’s not functioning properly, restarting it can often help resolve the problem. Restarting your phone clears out temporary files and processes, giving it a fresh start. Here’s a step-by-step guide on how to restart your Samsung phone:
1. Locate the power button on your Samsung phone. In most models, it is located on the right side of the device. Some older models may have the power button on the top or bottom of the phone.
2. Press and hold the power button until the power options menu appears on the screen. This menu will usually include options like Power Off, Restart, and Emergency Mode.
3. Using the volume buttons or on-screen navigation, navigate to the “Restart” option. Once you have highlighted it, press the power button to select it.
4. A confirmation message will appear on the screen, asking if you want to restart your phone. Select “OK” or “Confirm” to proceed.
5. Your Samsung phone will now begin the restart process. Wait for a few seconds as the device shuts down and powers back on. Once the phone has fully restarted, you can begin using it again.
Huawei
If you’re experiencing issues with your Huawei phone and need to restart it, there are a few simple steps you can take to get it up and running again. Whether your phone is frozen, unresponsive, or simply not functioning properly, restarting it can often solve the problem. Here’s a guide on how to restart your Huawei phone:
1. Just press and hold the power button for a few seconds until the power menu appears on the screen.
2. Tap “Restart” and wait for the process to finish.
Your phone will shut down and then turn back on again, hopefully resolving any minor software glitches.
In some cases, if your Huawei phone has a removable battery, removing and reinserting it can help resolve certain issues.
Ensure your phone is powered off before removing the back cover and taking out the battery. After a few seconds, put the battery back in and replace the cover. Then, power on your phone as usual.
3. Forget and reconnect to the network
If restarting didn’t work, you can try forgetting the Wi-Fi network you’re having trouble connecting to and then reconnecting to it.
1. Go to your device’s settings, select Wi-Fi, and tap on the network you’re having issues with.
2. Tap on “Forget” or “Forget network.”
3. Search for the WiFi network you forgot, then enter the password to reconnect.
Remember, connectivity issues can vary depending on the Android device and the version of the operating system you’re using. These steps should work for most devices, but if you’re still having trouble, you may try to reset your network settings.
4. Reset network settings
If none of the above steps worked, you can try resetting your Android device’s network settings. Keep in mind that this will delete any saved Wi-Fi networks, Bluetooth pairings, VPN settings, etc. To reset network settings, here’s what you need to do:
1. Go to the settings menu. You can access it by swiping down from the top of your screen and tapping on the gear-shaped icon, or by finding the settings app in your app drawer.
2. Look for the “Network & Internet” or “Connections” option. The name may vary depending on your device’s manufacturer and operating system version.
3. Within the network settings, you should find an option to reset your network settings. It may be called “Reset Wi-Fi, mobile & Bluetooth” or “Reset network settings.” Tap on this option to proceed.
4. A warning message will appear, informing you that resetting network settings will erase all saved Wi-Fi networks, Bluetooth connections, and cellular network settings.
5. Confirm your decision by tapping on the “Reset settings” or “Reset network settings” button.
Resetting network settings on your Android device can often resolve connectivity issues and get you back online. However, keep in mind that this process will erase all saved network settings, so you will need to reconnect to Wi-Fi networks and reconfigure any Bluetooth connections.
5. Update your phone’s software
Outdated android software can sometimes cause connectivity issues. Here’s how you can ensure that your Android device is running the latest software version:
1. Go to settings and select “System” or “About phone.”
2. Tap “System updates” or “Software update.”
3. Select “Check for Updates.” If there is an update available, follow the on-screen instructions to download and install it.
The Bottom Line
In conclusion, an Android device that won’t connect to WiFi can be fixed by checking your WiFi settings, restarting your device, forgetting and reconnecting to the network, resetting network settings, and updating your phone’s software. By following the steps outlined above, you’ll increase your chances of getting your device connected to Wi-Fi again and enjoying uninterrupted internet access on your Android device.
Remember, these steps are general guidelines, and the exact options and settings may vary slightly depending on your Android device’s manufacturer and software version. If you’re still experiencing issues, it’s always a good idea to consult the device’s user manual or visit the manufacturer’s support website for more specific instructions.
Related Articles:
- Returning Spectrum Equipment in 5 Easy Ways: Complete Guide in 2023
- 3 Quick Ways on How to Reset Spectrum Router: Complete Guide in 2023
- Spectrum Modem Lights Explained: What Do the Lights On My Modem Mean?
- Why is My Spectrum Modem Flashing Blue and White? Fix it Easily at Home
- Spectrum Router Blinking Blue: Complete Guide in 2023