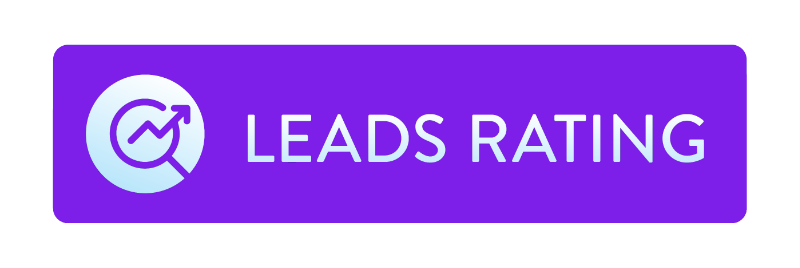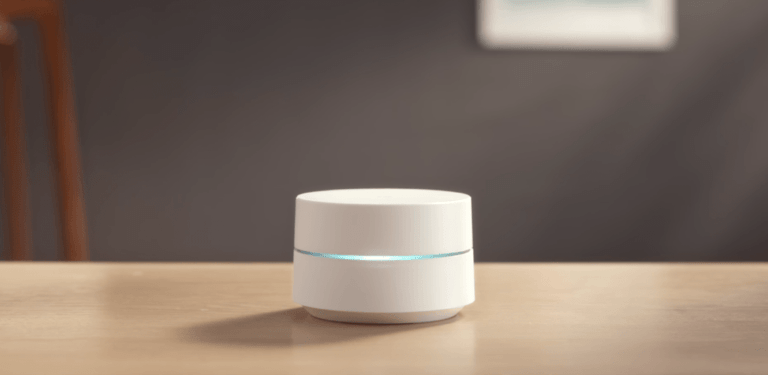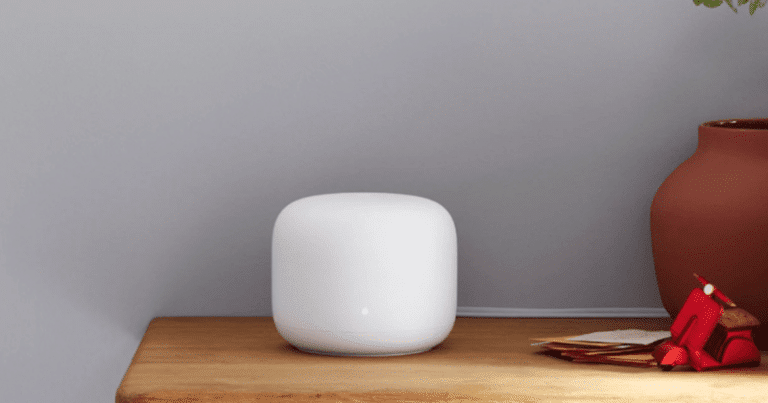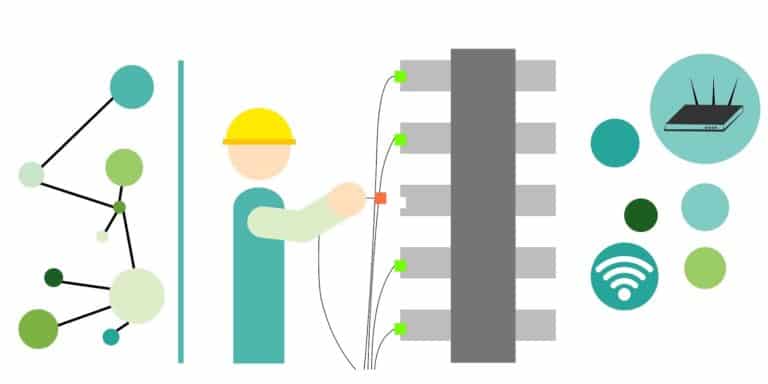Unleashing Connectivity: How to Turn Your iPhone into a WiFi Hotspot
In the fast-paced digital era, staying connected on the go is a necessity. So, have you ever wished you could turn your iPhone into a WiFi hotspot and become the internet hero for all your other gadgets? Well, guess what? Yes, you can! I tried it out myself, and it’s a game-changer.
Buckle up because I’m about to walk you through the step-by-step magic that transformed my iPhone into a portable WiFi hotspot.
Table of Contents
Can an iPhone be used as a WiFi hotspot?
Absolutely! This feature, known as “Personal Hotspot,” enables you to share your iPhone’s cellular data connection with other devices, turning it into a mobile or portable WiFi.
The cool thing about this is, that once you’ve set up your hotspot once, you can activate this via the control center!
But if you’re new to this feature, here’s how you can set it up:
Step 1: Check Your Mobile Plan
Before diving into the setup, it’s important to make sure that your mobile plan supports tethering. Some carriers may charge extra for this feature or may not include it in certain plans.
I didn’t want any nasty surprises on my bill, so I made sure to check with my carrier. Quick call – no extra charges. We’re good to go!
Step 2: Enable Personal Hotspot
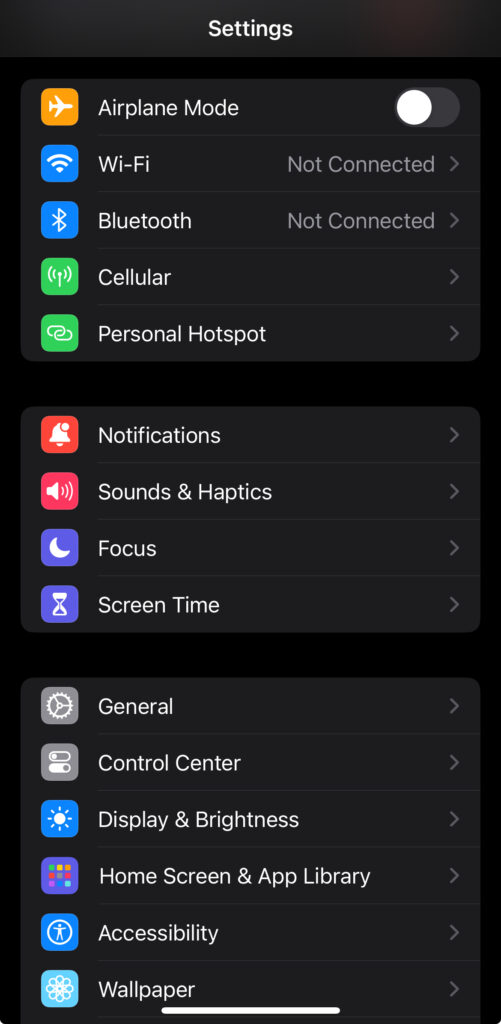
1. Open the “Settings” app on your iPhone.
2. Tap on “Cellular” or “Mobile Data,” depending on your iOS version.
3. For newer iOS versions, you can already see “Personal Hotspot” when you open the Settings.
4. Toggle the “Allow Others to Join” switch to enable it.
Step 3: Configure the Settings
1. Once Personal Hotspot is enabled, you can set up your preferences.
2. Choose the type of connection: USB Only, Bluetooth, or Wi-Fi and USB. For creating a WiFi hotspot, select “Wi-Fi.”
3. Set a secure hotspot password to prevent unauthorized access. To make sure you have a strong password, use a combination of alphanumeric and special characters.
Step 4: Connect Devices
Now that your iPhone is broadcasting a WiFi signal, other devices can connect to it using the provided password.
1. On the device you want to connect, go to the WiFi settings.
2. Locate your iPhone’s network and select it.
3. Enter the password when prompted.
Step 5: Monitor DataUsage
To keep track of connected devices and monitor data usage:
1. Return to the “Personal Hotspot” settings on your iPhone.
2. Find the section that displays connected devices and data usage.
Tips for Optimizing Your Hotspot Experience
1. Limit the Number of Connected Devices: To ensure a stable and speedy connection, limit the number of devices connected to you.
2. Use a Strong Password: Protect your internet connection with a secure password to prevent unauthorized access and usage.
3. Keep an Eye on Data Usage: Be mindful of your data plan limits, as tethering consumes cellular data. Regularly check your data usage to avoid exceeding your plan’s limits.
4. Toggle Hotspot Off When Not in Use: To conserve battery life and data, make sure to turn it off when you’re not actively using it.
Why can’t I turn my iPhone into a hotspot?
If you’re having trouble turning your iPhone into a hotspot, several factors could be contributing to the issue. Here are some common reasons and troubleshooting steps:
Check Your Plan: Make sure your phone plan includes hotspot features. Some plans may require an upgrade or charge extra for this service.
Update Software: Check if your iPhone has the latest software. Go to “Settings” > “General” > “Software Update” to ensure you’re up to date.
Carrier Settings: Verify if carrier settings are updated. Navigate to “Settings” > “General” > “About” to prompt any available updates.
Airplane Mode Reset: Turn on Airplane Mode for a few seconds, then turn it off. This can sometimes help with connectivity issues. Find Airplane Mode in “Settings” or thew control center.
Restart Your iPhone: A simple restart can do wonders. Turn off your iPhone, wait a bit, and then turn it back on.
Toggle Cellular Data and Hotspot:
- In “Settings,” go to “Cellular” or “Mobile Data” and toggle “Cellular Data” off and on.
- In “Settings,” go to “Personal Hotspot” and toggle it off and on.
Reset Network Settings: For persistent issues, try resetting network settings. Find it in “Settings” > “General” > “Reset” > “Reset Network Settings.”
Check for Restrictions: Ensure that Personal Hotspot is not restricted. Go to “Settings” > “Screen Time” > “Content & Privacy Restrictions.”
Remember, these simple steps can often resolve this common issue. If you encounter ongoing problems, contacting your carrier or Apple Support is the way to go.
Conclusion
Transforming your iPhone into a WiFi hotspot provides the convenience of connectivity on the go. By following these simple steps on how to turn your iPhone into a WiFi hotspot, you can seamlessly share your cellular data with other devices, ensuring you stay connected wherever you are.
Don’t forget to check your data plan, set a secure password, and monitor usage to make the most of this powerful feature. Turn your iPhone into a portable internet hub and unlock the true potential of your device.
Related Articles:
- Returning Spectrum Equipment in 5 Easy Ways: Complete Guide in 2023
- 3 Quick Ways on How to Reset Spectrum Router: Complete Guide in 2023
- Spectrum Modem Lights Explained: What Do the Lights On My Modem Mean?
- Why is My Spectrum Modem Flashing Blue and White? Fix it Easily at Home
- Spectrum Router Blinking Blue: Complete Guide in 2023