There’s Ethernet Connection But No Internet Access: How To Fix It Fast
Ever had that moment when you’re all set to binge-watch your favorite show, only to find out your computer’s hooked up to the ethernet cable but there’s no internet access? Well, we understand how frustrating this can be. So if you’re stuck with this problem, you’re at the right place.
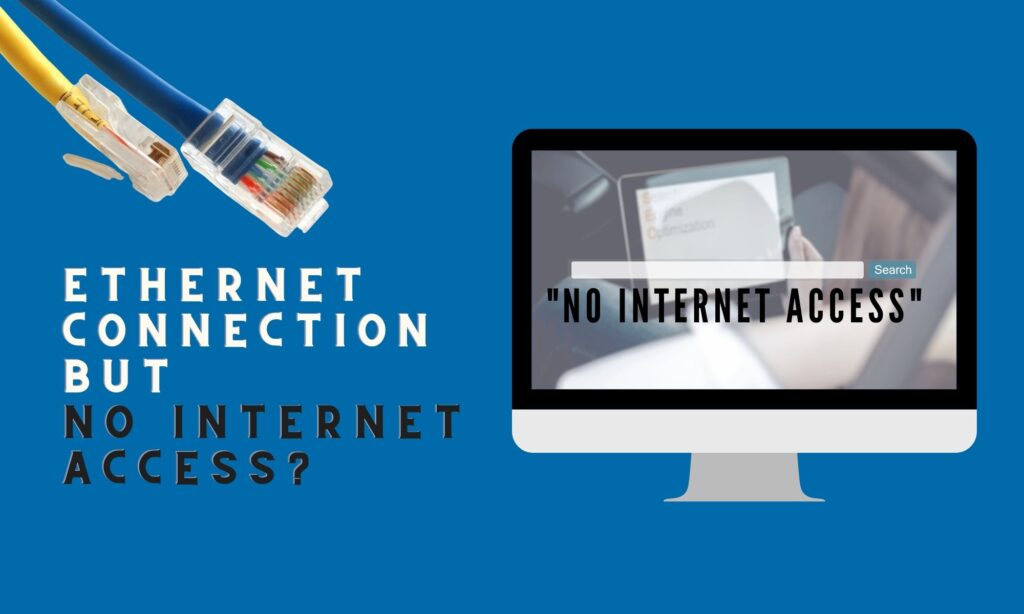
Connecting your computer to the internet via an ethernet cable may result in a ‘no internet access’ message might pop up. This could be due to a myriad of reasons – it might be caused by connection issues like faulty hardware, software issues, or just bad connections.
Whatever the reasons may be, we have solutions for you to try out. We’ll start with the most straightforward steps to more complicated ones. Come along!
Table of Contents
- Why Am I Connected but Don’t Have Internet?
- Easy ways to fix ethernet problem
- What If the Wi-Fi or Ethernet Connection Doesn’t Give Access to the Internet?
- When Should You Contact Your Provider?
- The Bottomline
Why Am I Connected but Don’t Have Internet?
As mentioned above, there could be a lot of reasons for this problem. Here are some of the possible reasons why:
- A damaged cable or damaged ethernet port
- Loose ethernet cable
- The router or modem has outdated firmware
- Internet outage on the internet service provider’s end
- Problem with your computer’s network settings
These are only some explanations for why you have problems with your network connections. Before you try the solutions below, try to troubleshoot first.
Easy ways to fix ethernet problem
Here are the steps we’ve gathered to help you fix this problem. If you’ve figured out the actual problem, jump right into the solutions below.
1. Check for Loose or Damaged Ethernet Cables
If your wired connection is not working properly, you can start by ensuring all your ethernet cables are securely plugged in.

Look for any obvious signs of damage, like frayed wires, faulty cables, or cracked connectors and if you suspect a cable is damaged, try replacing it with a decent Ethernet cable to see if that solves the problem.
2. Check if there are damaged ethernet ports or any hardware
If any of the ports are damaged, or if any of the hardware is malfunctioning, that could cause the problem and you can avoid this by checking the port.
Ensure that they’re firmly plugged into the wall and your router. Then, unplug and replug the cable back into the port to see if that solves the problem.
If that doesn’t solve the problem, try plugging the cable into another port and see if it makes any difference.
If there are damaged ethernet ports or any hardware, you will need to check if any replacements are available. If there are, you will need to purchase them and install them.
But before you whip out your wallet to solve the loose connectivity issues, let’s try some other steps.
3. Restart the Router or Modem

Restarting your router often resets the connection between your router and your device, thus solving the problem.
How to Restart Your Router or Modem
- Turn off your router or your power source. Press the power button, then wait for it to turn off entirely.
- Unplug it from the power source.
- Wait for 2-5 minutes.
- Plug the router back into your power source. Proceed to turn it on.
- Reconnect the electronic devices to the router.
This would typically solve the problem. But if it didn’t, try the next step.
4. Enable the Ethernet Cable on Your Computer/ PC
Still can’t find a stable internet connection? The ethernet cable might be disabled on your computer. Depending on whether you’re a Windows or macOS user, you’ll have different steps to follow.
How to Enable Ethernet on Windows 10 PC & Windows 11 PC
- Type Network Connection on the search bar.
- Check the ethernet’s status.
- If it’s disabled, right-click then click Enable.
- If it’s enabled but says “Unidentified Network,” right-click.
- Then click Disable.
- Right-click again, then choose Enable.
After doing the steps above, the Ethernet connection status should display “You’re connected to the Internet”.
How to Enable Ethernet on MacOS
- Click the Wi-Fi icon.
- Choose Open Network Preferences.
- Check the ethernet status.
- If it’s disabled, right-click and choose Enable.
5. Run the Network Troubleshooter on Your Windows Computer
If all else fails, try running the Network Troubleshooter on your Windows device. This can be found in your system settings. Here’s how:
How to Run Network Troubleshooter on your Windows device:
- Click Start.
- Then go to Settings > System> Troubleshoot> Other Troubleshooters.
- Choose Network Adapter, then click Run.
- Follow the troubleshooting steps and see if that fixes the problem.
- If the problem is fixed, restart your router or modem.
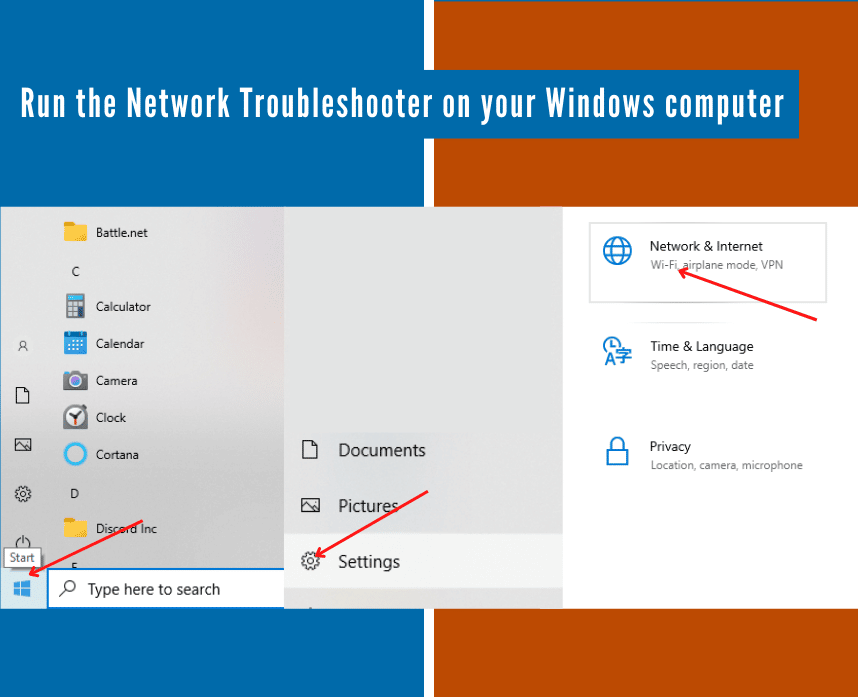
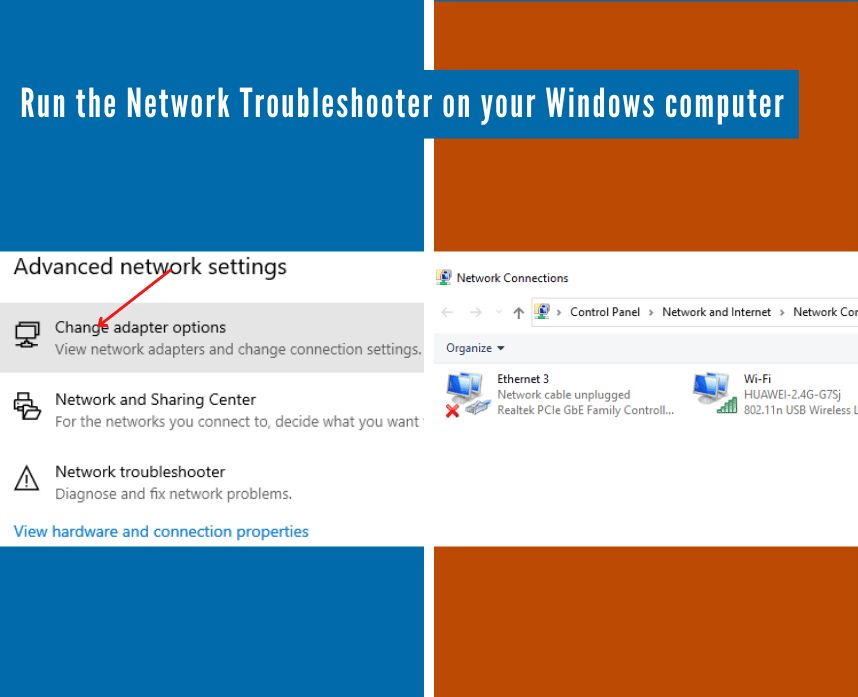
If that didn’t work, see if any of the things below apply to you.
What If the Wi-Fi or Ethernet Connection Doesn’t Give Access to the Internet?
The following are other possibilities or reasons why you can’t access your internet even if you have followed the steps and solutions above.
Bad Internet Configuration
To fix this problem, ensure you have the username and password from your ISP. Then, open the router interface (or app) and look for the Quick Internet Setup (or similar).
Follow the instructions to re-run the configuration wizard and insert the proper info. After that, you should be able to connect to the Internet.
The Connected Device Might Be in the Router’s Blocklist
If you want to unblock a device from your router, you can access the router interface from another computer. Here’s how:
- Access the router interface from another computer.
- Locate and select the blocked device from the list.
- For Asus routers:
- Disable the “Block Internet Access” option for the selected device.
- For routers of other brands:
- Remove the selected device from the blocklist.
The Device Is Disabled or Blocked Using the Parental Controls
Address the issue by removing the device from the list or disable scheduled Internet access. You’ll need to access the router app or web-based UI but note that the process usually differs for different brands.
You can do it on the Nighthawk App if you have a Netgear router. If you’re using TP-Link, you can do this step on the Tether App.Just follow the steps on the app, and it should fix the problem.
Hopefully, fixing those things will solve your internet connection problems. If not, you’d have to contact your ISP. The worst-case scenario would be replacing your current router.
When Should You Contact Your Provider?
If none of the above steps get you back online and fix your modem issue, it’s time to reach out to your Internet Service Provider (ISP). They should be able to help you troubleshoot further and get you back on the digital highway.
There could be a problem with your device, or there could be an issue with your account. Your provider will be able to help you troubleshoot the problem and get you back online.
The Bottomline
We know that having an ethernet connection without internet access can be a headache, but hopefully, these tips and simple solutions can help get you back up and running. Remember, if you’re still having trouble, don’t hesitate to contact your ISP or a knowledgeable IT professional.
Remember, the goal is not just to fix the problem at hand but to understand it. That way, you can prevent it from happening in the future.
Related Articles:
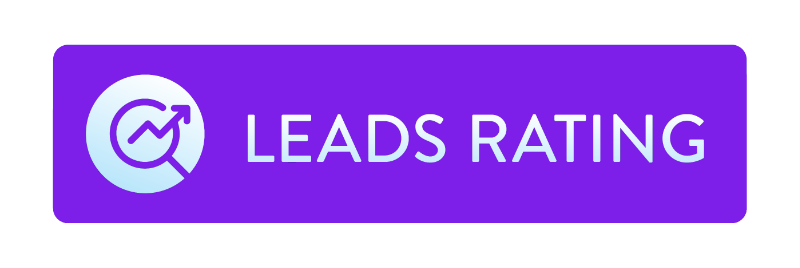
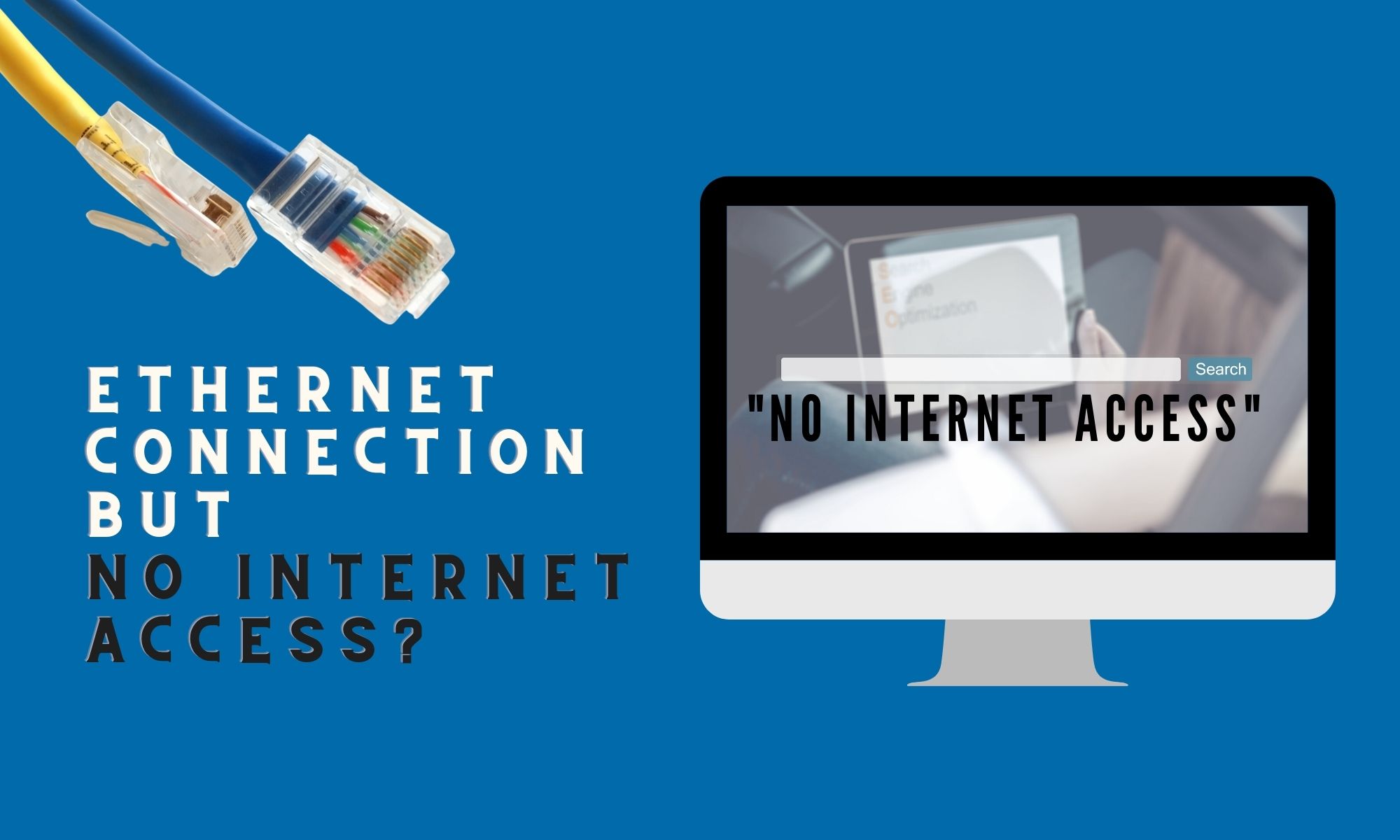


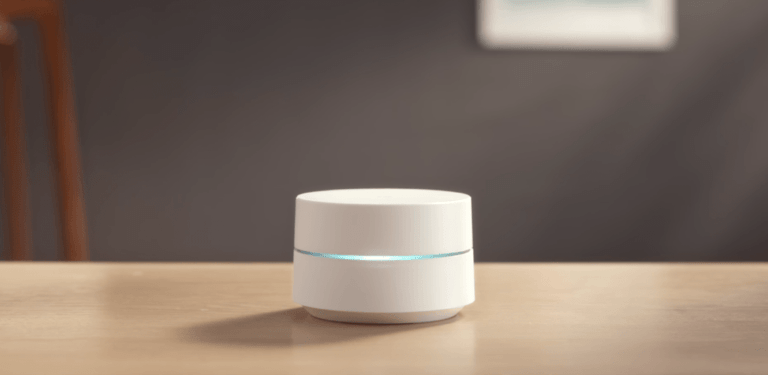

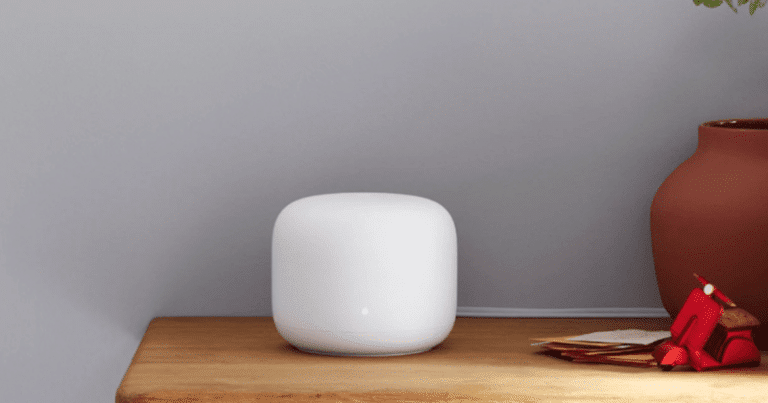
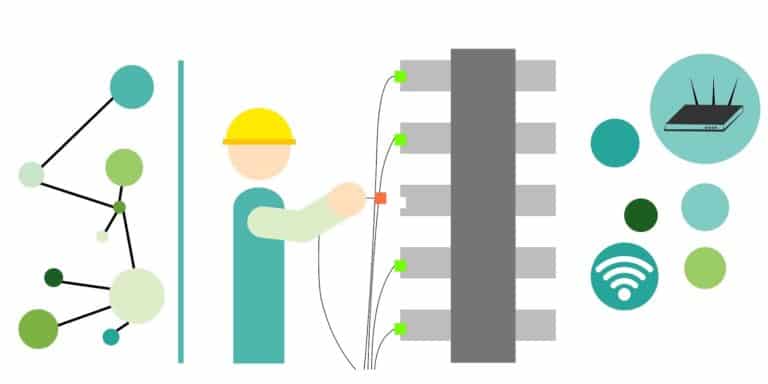
H e llo one I am experiencing this right now. Connected but a valley and a wood board is stretched across and the only way across bad coax cable