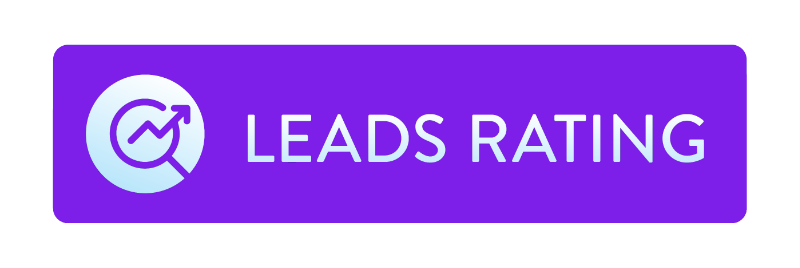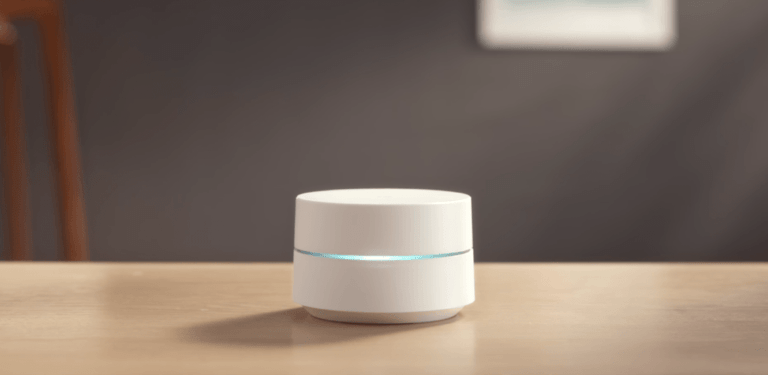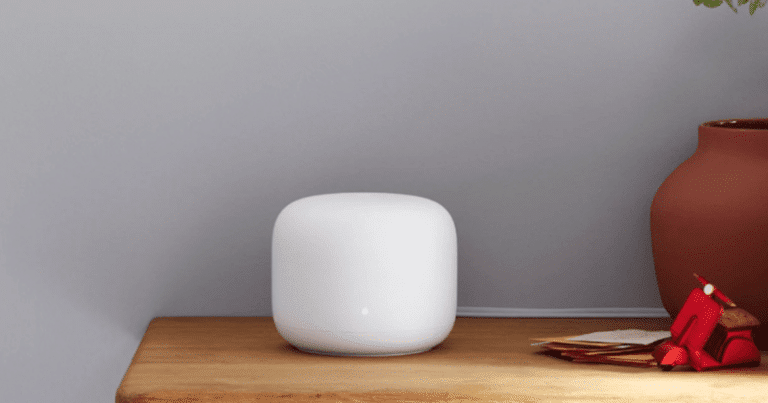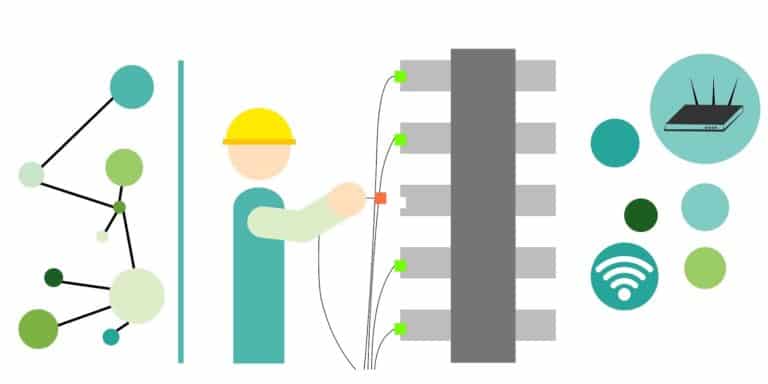Verizon Solutions: How to Reset Verizon Router

Is your Verizon Fios router slowing down or is it starting to have more problems? You can reset your router and change it back to its factory default settings to fix it.
Thankfully, Verizon is designed for convenience, so resetting it will be easy peasy. But, when you reset your Verizon router to default factory settings, all custom settings, and other data will be erased.
If you think you’re ready to reset your router, we got your back! Here’s a quick guide on how to reset Verizon router. Let’s get to the details!
Table of Contents
Before you get started
Before you reset your router, there are a few things you need to remember. A reset is usually done if the router becomes really slow or it’s the last resort in solving technical problems.
It’s also important to note that resetting your router will do the following:
- Wipe out and erase all personalized settings.
- Restore the router’s factory username and password.
After a reset, your router will be basically “brand new.” You can reconfigure and re-customize the router back to its old settings pre-reset.
So if your router is slow, but you don’t want to lose the settings you configured, reboot the router instead. This will make your router perform faster while keeping your customized settings and data.
But if all technical problems will lead you to a reset, then follow the steps below.
How to reset Verizon WiFi router

Resetting your router can be a helpful troubleshooting step if you’re experiencing problems with your connection. However, it’s important to remember the steps involved in order to avoid any issues.
- Find the reset button on your Verizon.
- Keep the router’s power on.
- Using the pointed end of a paperclip or anything similar, press and hold the button for 15 seconds.
- Wait for the reset process to finish. This should take about 2-5 minutes.
After the reset, you can now reconfigure your router. Re-customize Wi-Fi settings including the username and password.
The Bottomline
Resetting your WiFi router can make your router perform at its best again. So we hope that these steps help you solve all technical and connection issues you have.
If these steps didn’t work, try checking the hardware again. Check for loose cables, damaged ethernet ports, or broken power cables. The last option would be to contact customer support for further assistance.