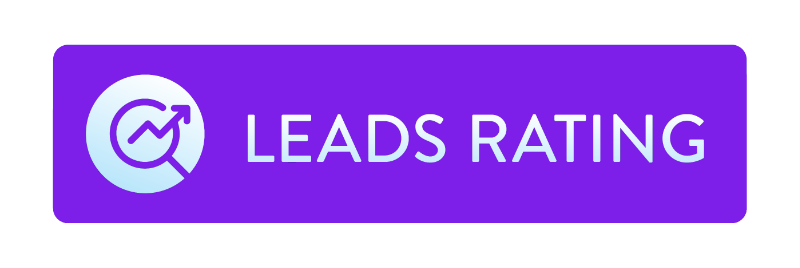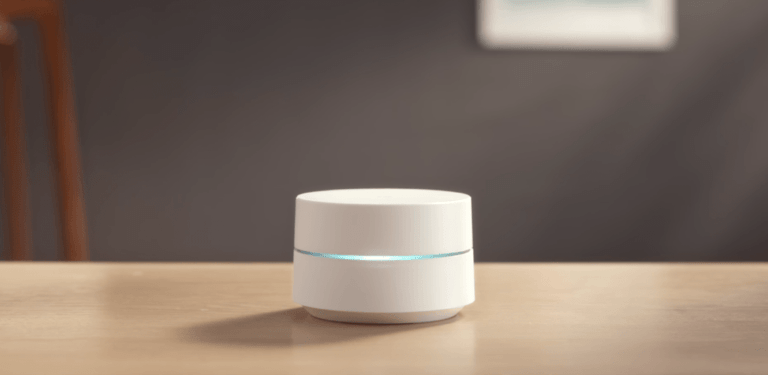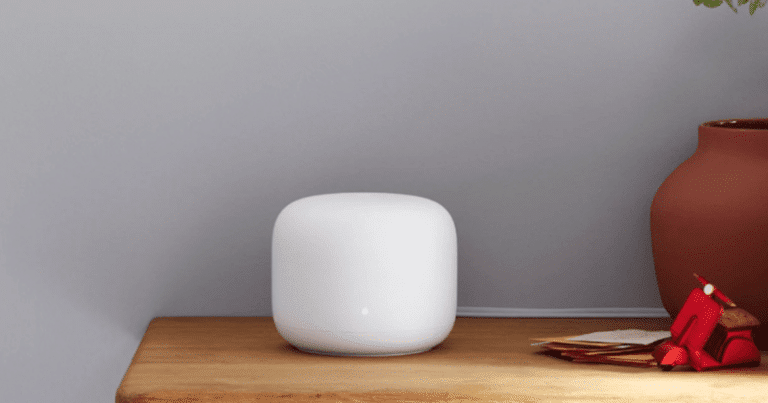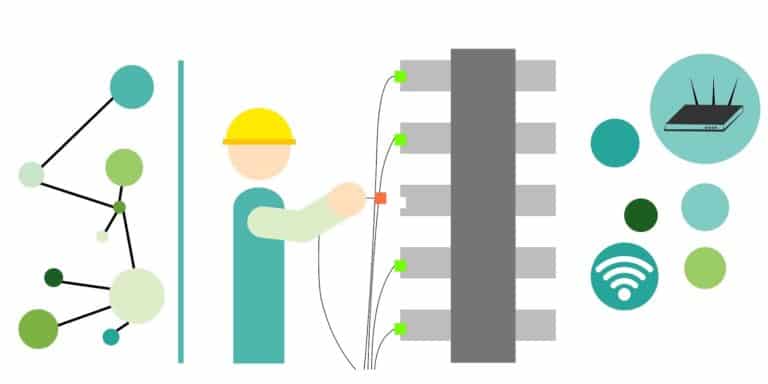What Does a Flashing Blue Light Mean on Google Wi-Fi?
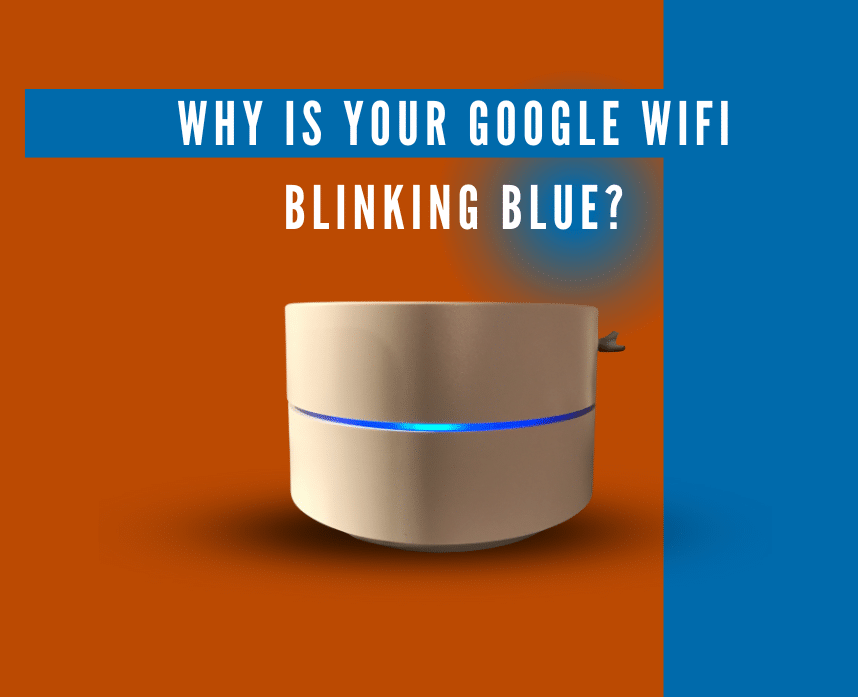
Your Google Wifi device’s light will indicate its current condition. Different colors and pulses on your device show you how well they are performing and give you a telltale sign of how to fix these issues.
Table of Contents
Why Is Your Google WiFi Blinking Blue?
When a Google Wifi device’s blue light flashes, it is ready to be set up and is trying to connect to the internet or it could also mean that the device is updating or resetting itself. Once the Wifi point is online, the light will turn white.
Google Wi-Fi flashing blue could indicate a number of potential issues, including a poor network connection, corrupted firmware, or a broken gadget.
How do I Fix it?
If you see a blue light blinking on your Google Wifi, you can try to reset the device and check the internet connection. You can also try to fix the problem by doing a simple restart on the modem and Wi-Fi router which usually solves common issues.
Before trying out these aforementioned troubleshooting steps to solve networking issues, you may want to try to complete the setup first.
Here’s how:
#1: Complete the Entire Setup Process
Google Wi-Fi flashing blue means that the device is ready to be set up, this should be the first thing we do. Most of the time, this happens when you reset the router to its factory settings, so you’ll need to set it up again.
Install the Google app on your phone, connect to the network, and then follow the setup instructions. When you’re done setting up, the LED light should be a solid shade of teal.
Take a look at the official guide if you are still unsure how setting up Google Wi-Fi works.
#2: Reset to Factory Settings
The problem could also be caused by faulty or corrupt firmware or recent changes to the settings. The reset procedure can’t be fixed with a simple restart, so you need to do a factory reset. Factory resetting will fix most software problems by putting everything back to how it was when you first got it.
Please keep in mind that your current settings, username, and password data will be erased. When you’ve factory reset your WiFi router, you’ll need to reconfigure it.
If you factory reset your Google Wifi device, all current settings and data will be erased. Data that is deleted is lost permanently. Once you factory reset a device, you must reconfigure your router and point(s).
Steps to Reset your Google Wifi manually
- Make sure the WiFi device is turned on and plugged into the power outlet.
- Find the reset button at the bottom of the device to reset it.
- Press and hold the reset button for about ten seconds.
- The LED light will flash yellow and then turn solid blue. When you see a blue light, you can let go of the button.
- The WiFi point will start the process of resetting itself which could take up to ten minutes and it’s important to make sure to not unplug the device from the power source during this process.
How to Reset Using the App
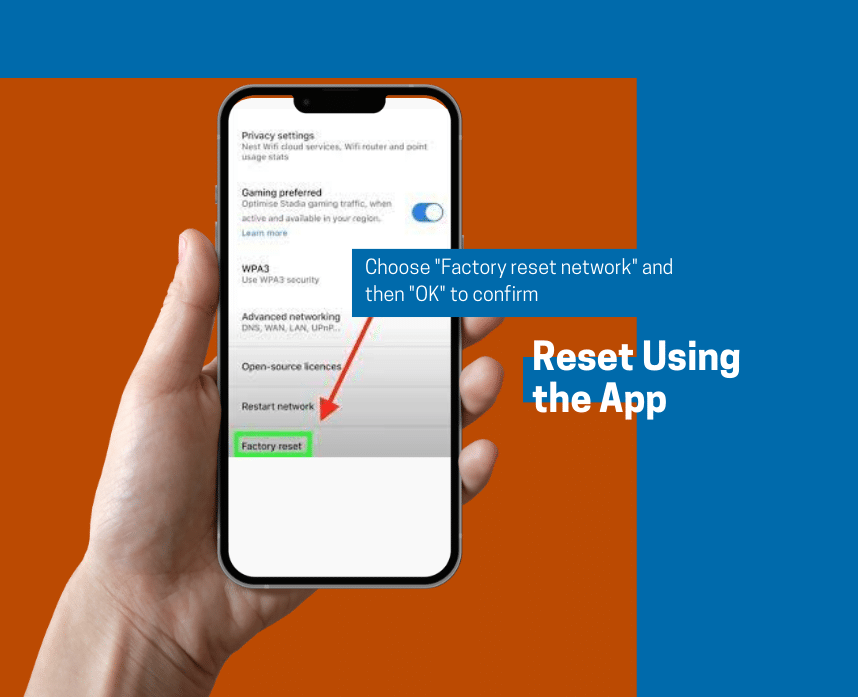
- On your phone, open the Google Home app.
- Tap Wi-Fi
- Tap Settings in the upper left corner.
- Choose “Factory reset network” and then “OK” to confirm.
The process of resetting your device to factory defaults can take several minutes and this process will also disconnect you from the wifi network and other network equipment. A factory reset of the Google Home Mini should only take 5 seconds and will begin when the device circle appears on the base.
If you used the Google Wifi app to control your devices or network equipment and factory reset your router or points, you must set them up again using the Google Home app. Find out more about the changes to the Google Wifi app.
Important Note Before a Factory Reset
When you perform a cold restart, your network to its factory settings, and all of your data and settings will be lost. If you want to remember these settings for a new network, take note of your network name, password, and any custom settings or complete details you added.
#3: Restart Your Google Wi-Fi
If your Google Wi-Fi router’s blue LED light is still blinking at this point, you can try to restart it. This is a simple step that anyone can try and it’s great because it will fix most networking problems most of the time.
To restart your Google Wi-fi, you can choose between restarting your Google WiFi manually or via the Google app.
How to Manually Restart Your Google Wi-Fi
- Unplug the power cord from your Google Wi-Fi device.
- Wait ten to twenty seconds for all the power to go out.
- Connect the power cord to your Google Wi-Fi device again.
- Wait a minute or two before using it.
How to Restart Your Google Wi-Fi via Google Home App
- Start up the whole network.
- Open the app for Google Home.
- Tap Wi-Fi Settings and choose “Restart network”
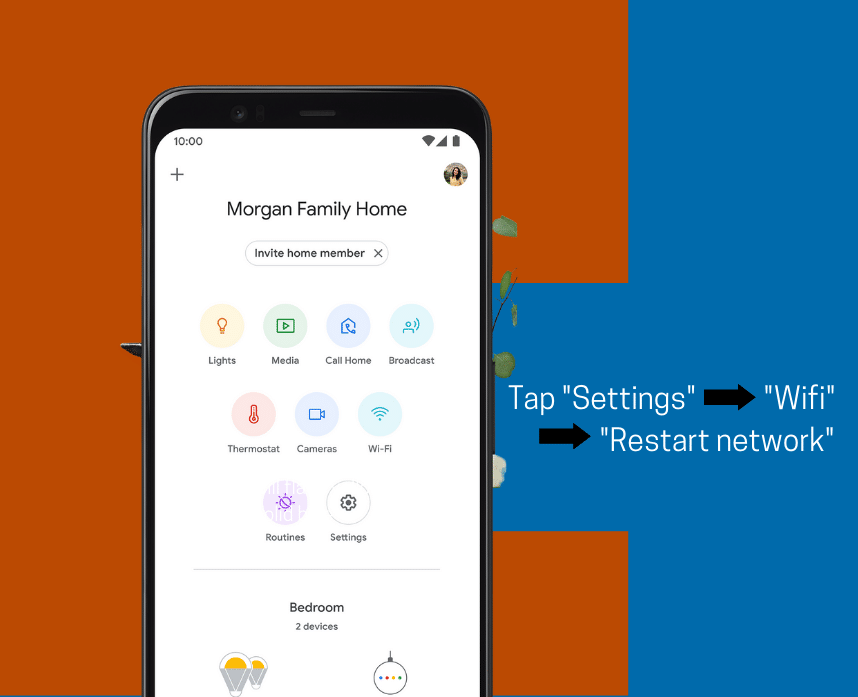
#4: Firmware Update
Google’s Wi-Fi devices receive frequent firmware updates that address security vulnerabilities and enhance the devices’ capabilities. The blinking blue light is the indicator light to let you know that your device needs a firmware update or there is an ongoing firmware upgrade.
If your Google Wi-Fi has out-of-date firmware, you may want to update it immediately to keep your Google Wi-Fi device updated will prevent any potential issues or network errors in the future.
How to Update the Router Firmware:
- On your phone, open the Google Home app.
- Tap your WiFi connection.
- Go to the Software Information Section
- Tap “Check for Updates”
- Download and Install it if there is one
- The Google WiFi point should update itself
- This process will take a few minutes.
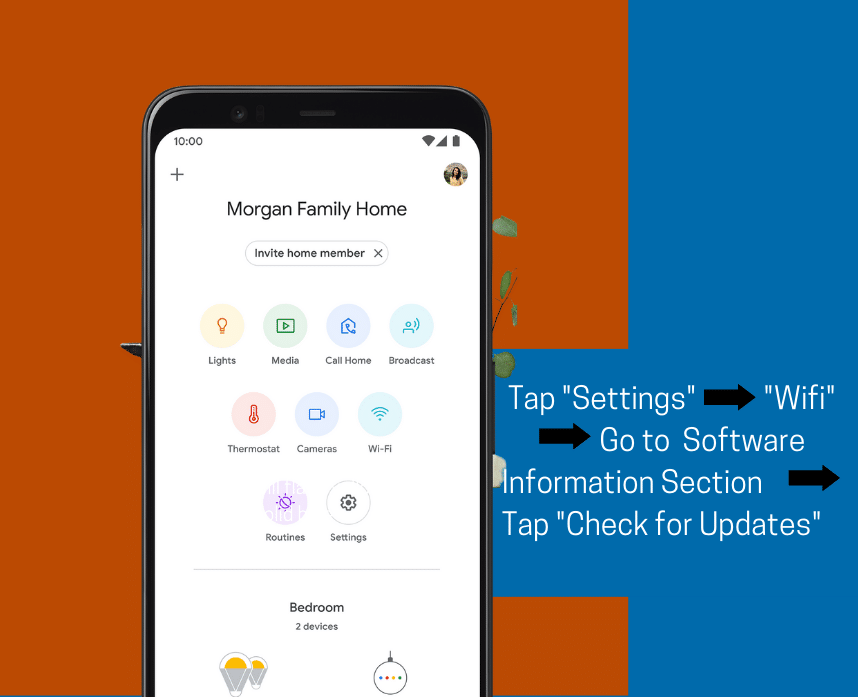
During this process, you shouldn’t turn off the router or disconnect it from the power source. You don’t want to halt the firmware upgrade or it could badly affect the router.
The process of upgrading the firmware does not usually take long. However, in the case that you notice that the blue light is flashing for longer than usual, there could be two reasons which is either the upgrade is stuck or there is another problem that is making the Google Wi-Fi router flash blue.
#5: Defective Router
If you’ve followed the instructions above and the blue light is still blinking, the router may be malfunctioning. The easiest way to check if you have a defective Google Wifi device is by trying out another router. If you don’t have another router to proceed, we recommend contacting support.
If you need a new router, get on of the best routers compatible with Google Fiber.
How to Prevent Defects on Device:
To avoid future problems with your Google Wifi device, keep it up to date with the current software and ensure that your internet connection is reliable and powerful. Damaged or loose connections can also contribute to this so make sure to check these.
You can follow these steps to ensure that your cable connections are
- Disconnect and replug all of the cables.
- Check the cords for any physical damage.
- Examine the ports for any damage or water/dust deposition.
- Test with an alternative set of cables to see if it works.
- Change the power outlet
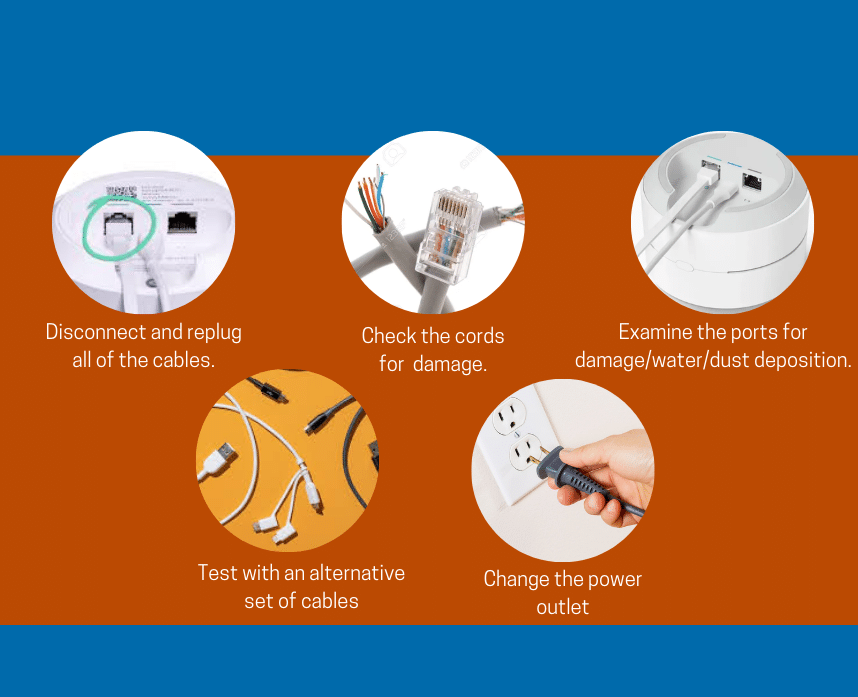
#6: Contact customer service
If you’ve tried troubleshooting and the blue light is still flashing, you can get help from Google Wifi support. The issues should have been solved using the mentioned solutions unless you have a defective Google Wi-Fi device and in that case, contact their customer service as they might be able to figure out what’s wrong and offer a solution.
Contact customer service if the device is still under warranty. Alternatively, you can also make a claim and maybe get a free replacement in case you have a faulty Google Wi-Fi device.