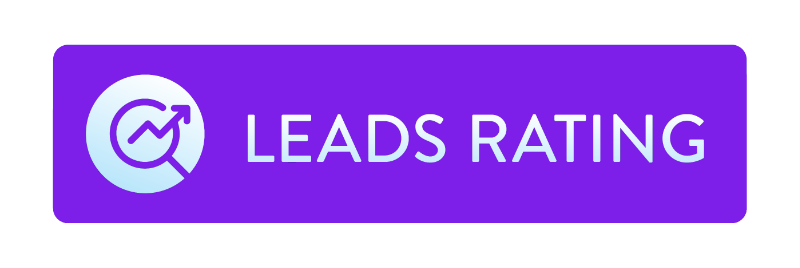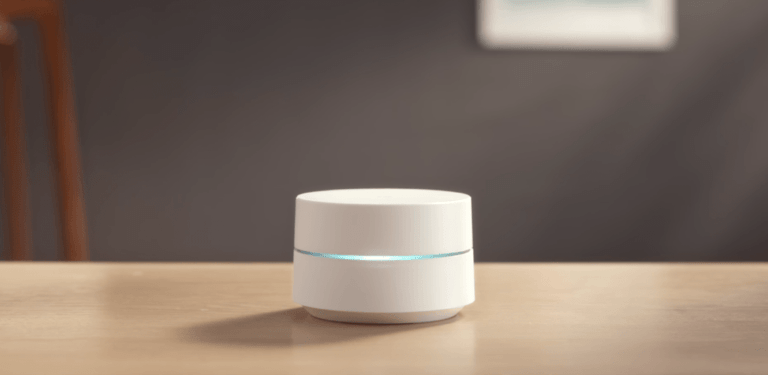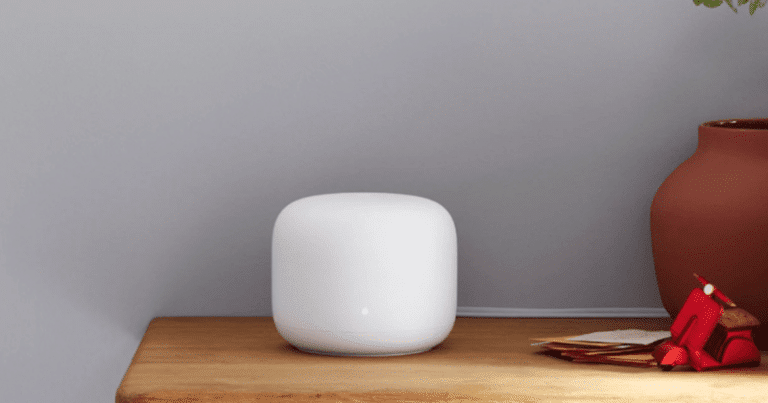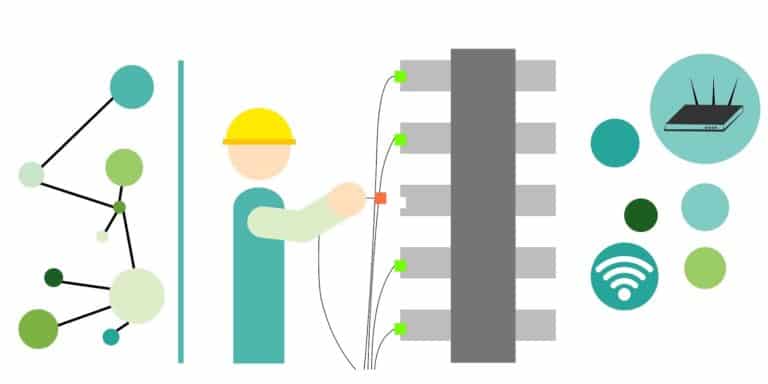2 Easy Ways How To Factory Reset Google Wi-Fi
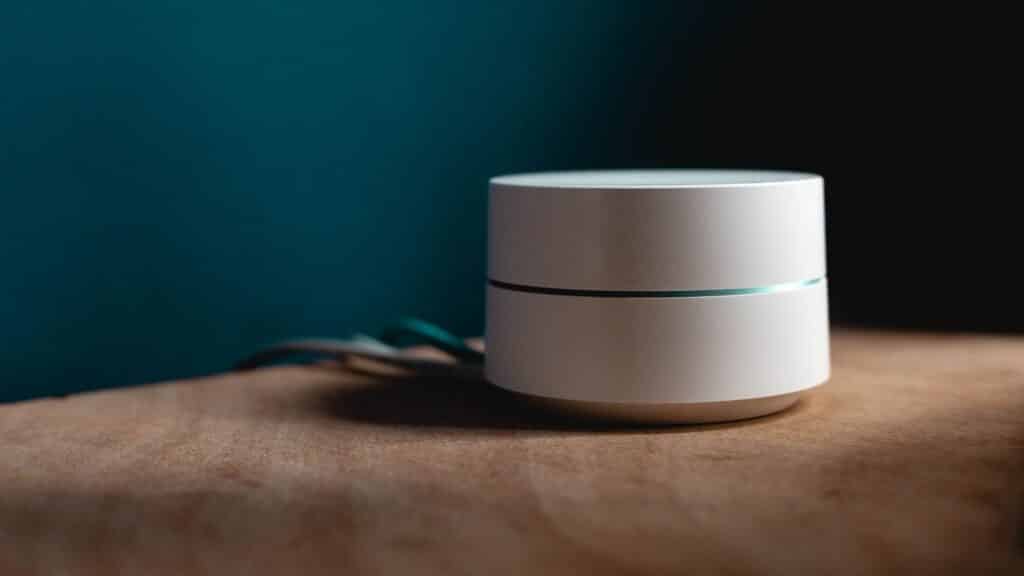
Google Wi-Fi is such a great technology to have but it’s such a bummer when it doesn’t work properly, right? Luckily, you can easily reset the Google wifi on the device and on the Google Home app.
Before we jump to the factory reset process, Keep in mind → The first option resets the settings and data on your device. However, all of your information will be kept in the app for 6 months.
With the second option resetting threw the app remember to back up your files. Resetting it does help your Google Wifi to work better, but once it is reset all your current settings and saved data will be wiped away.
Table of Contents
Reset Google Wifi on the device
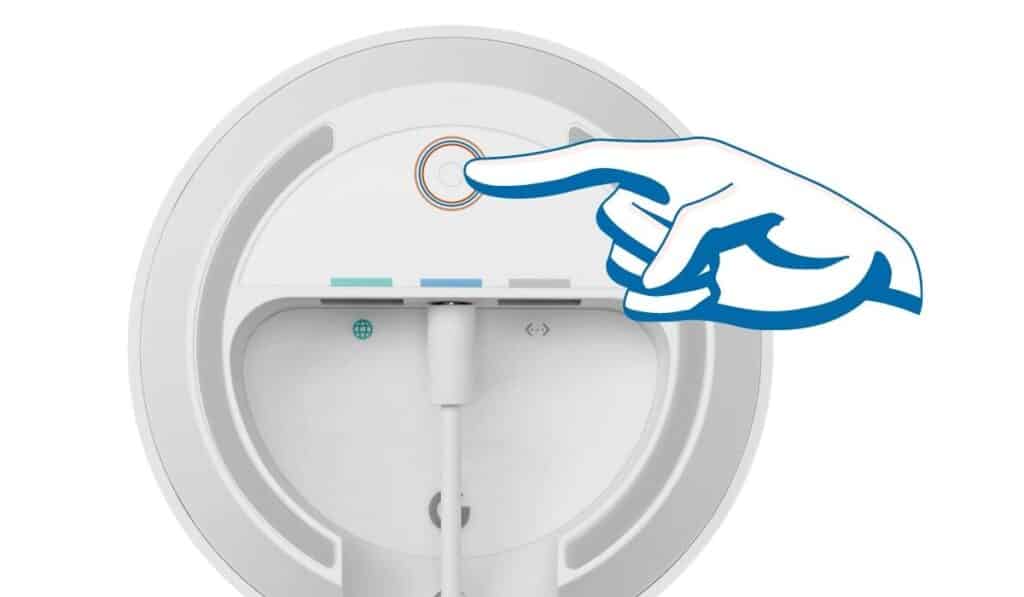
Before going through other alternatives, let’s go through your device first. Just follow these steps:
If you have the latest firmware, just follow the following steps:
- Check if the device is plugged into the power cord. Make sure that it is plugged in during the entire reset process.
- Look at the back of your device and look for the white circle factory reset button.
- Press the button until the device flashes a orange light, then it will turn blue a little later.
- When the light turns blue, stop pressing the factory reset button.
- The reset process will take about 10 minutes.
- When the solid blue light starts to flash, it means that your device is reset and is ready for set up.
Factory reset Google Wifi with older firmware version
If the method above didn’t work for you, it might be because you have an older firmware. If you have an older firmware, just follow these steps:
- Unplug your device from the power cable.
- Look for the factory reset button at the back or bottom of your device.
- Press and hold the button,
- Then plug the power cord back in.
- Keep pressing the button for 10 seconds. You can release the button when the flashing white light turns blue.
- The flashing blue light will go on for about 45 seconds then will eventually turn into solid blue.
- The reset process will take about 10 minutes.
- When the solid blue light starts to flash, it means that your device is reset and is ready for set up.
Just like that, you have successfully reset your Google Wifi!
A great thing about this method is your data can still be stored in the app for up to 6 months after resetting. Verses
Reset Google Wifi on the app
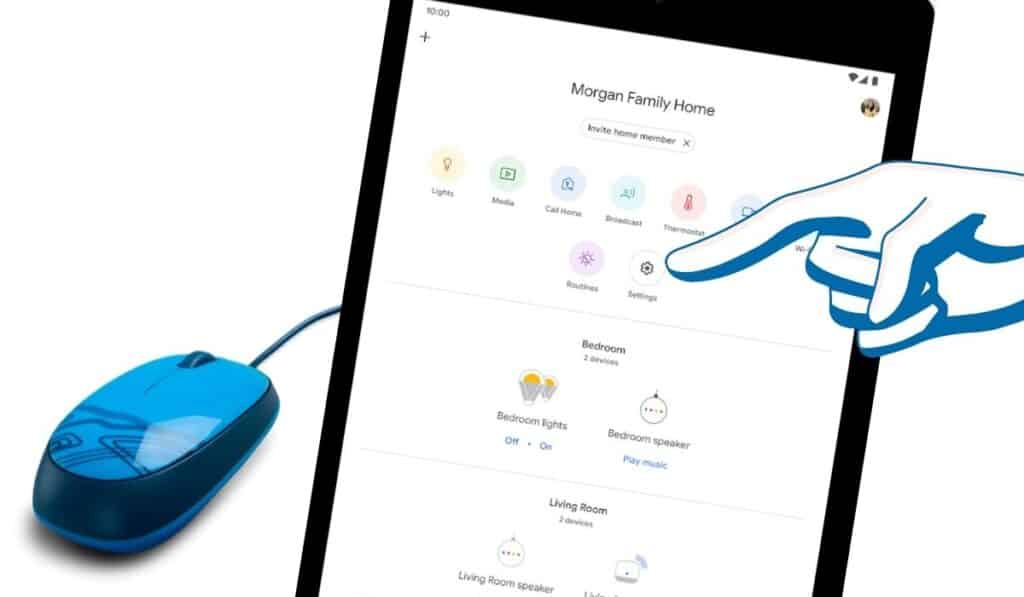
Warning!
Factory resetting with the app will erase all of your data and it will be unrecoverable. This includes your current settings, Cloud services, on the Google Home app.
If you want to keep settings and other cloud services hard reset it on the device.
Google has replaced the Google Wifi app with the Google Home app. If you don’t have one yet, make sure to download one then follow these steps:
- Open the Google Home app and tap on the wifi icon.
- Scroll ahead and look for “Settings”.
- Tap on “Factory Reset Network”.
- Tap “Okay / Ok” and wait for it to reset.
Just wait for a couple of minutes and your Google Wifi is reset and ready to go!
So it’s a good thing to save and remember your settings before going a reset.
What to do after resetting Google Wifi
Now that you have successfully reset Google Wifi, you need to do a couple of things to get it in top shape again. Here’s what you need to do:
- Unplug your device for 30 seconds. Plug the power cord in after.
- Set up your Wifi and other points.
- Sync your Google account.
- Redo the settings your device once had before resetting it.
If you used the Google Wifi app to set up your device before, make sure to set it up through the Google Home app.
There you go! Your Google Wifi is now back to its great condition and is up and running.
If you end up needing a new router for Google Fiber, we wrote an article detailing the best routers available.