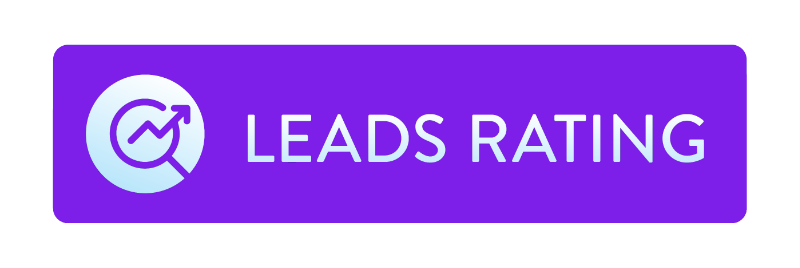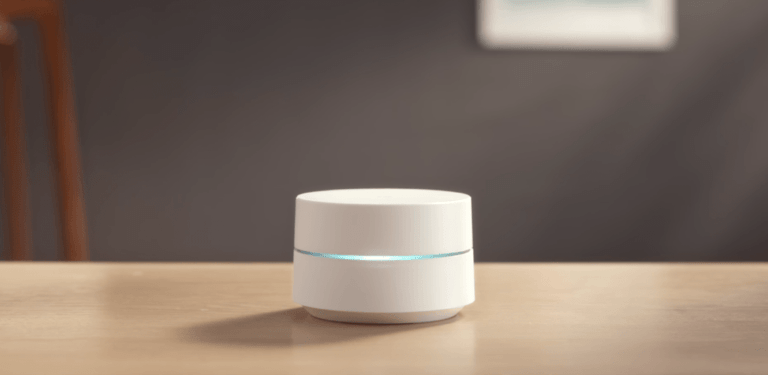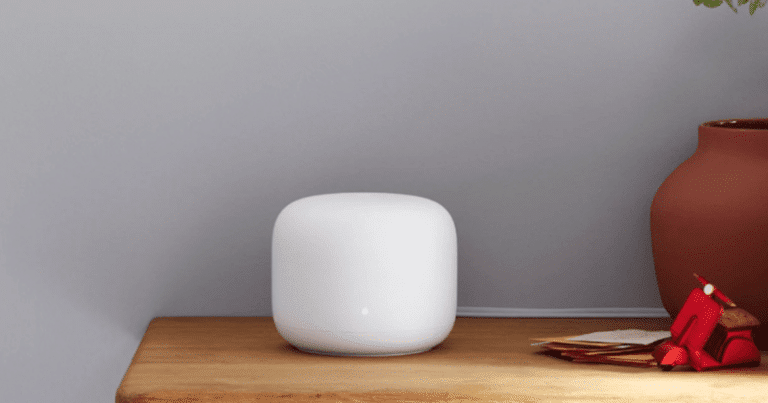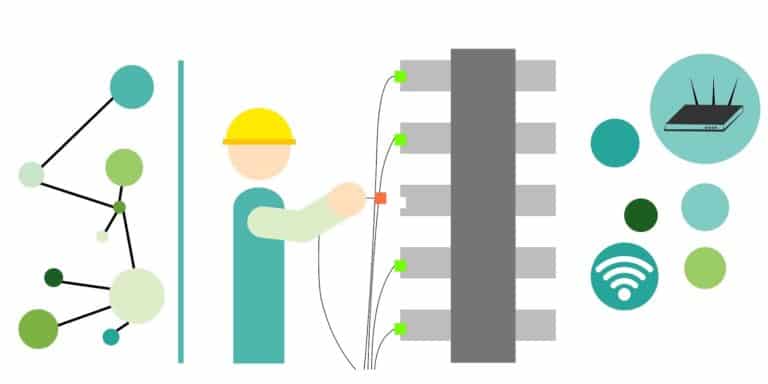Why Does My WiFi Say Privacy Warning and How Do I Fix It?
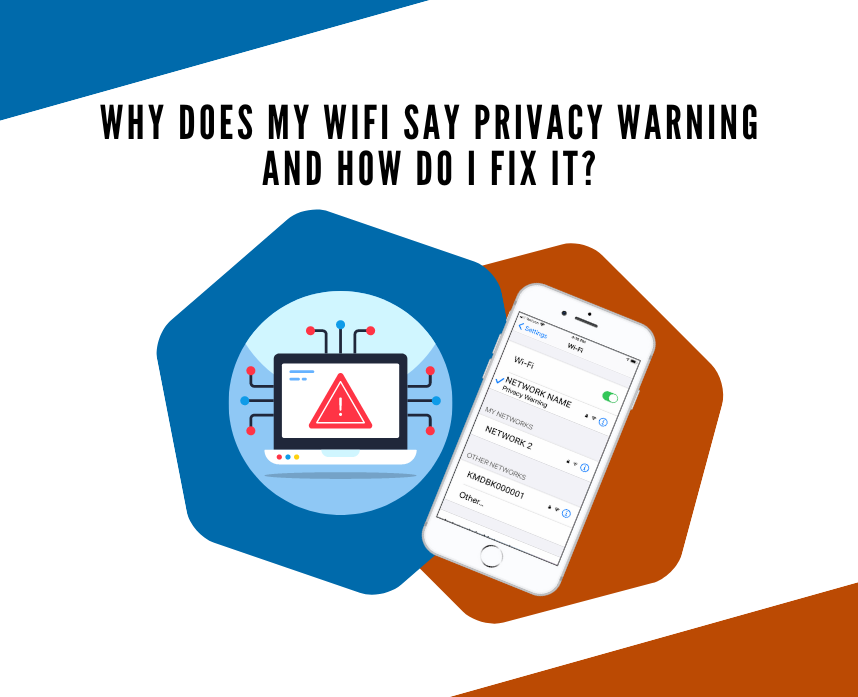
Have you ever connected to your WiFi network and seen a privacy warning pop up? It can be a concerning message, especially if you’re not sure what it means or how to fix it. But don’t panic, we’re here to help.
If you’re an Apple user, you might have seen messages about “privacy warning” and “weak security.” Don’t worry, this is just Apple stepping up their game to keep your data safe and sound. It’s always great to have extra security measures in place, right?
But, apart from that, if your WiFi network is displaying a privacy warning, it could mean that your connection is not secure and could be vulnerable to attacks.
In this article, we’ll explore the reasons why your WiFi is showing a privacy warning and what you can do to fix it. So, let’s dive in and make sure your WiFi network is safe and secure.
Table of Contents
Why Does My WiFi Say Privacy Warning?
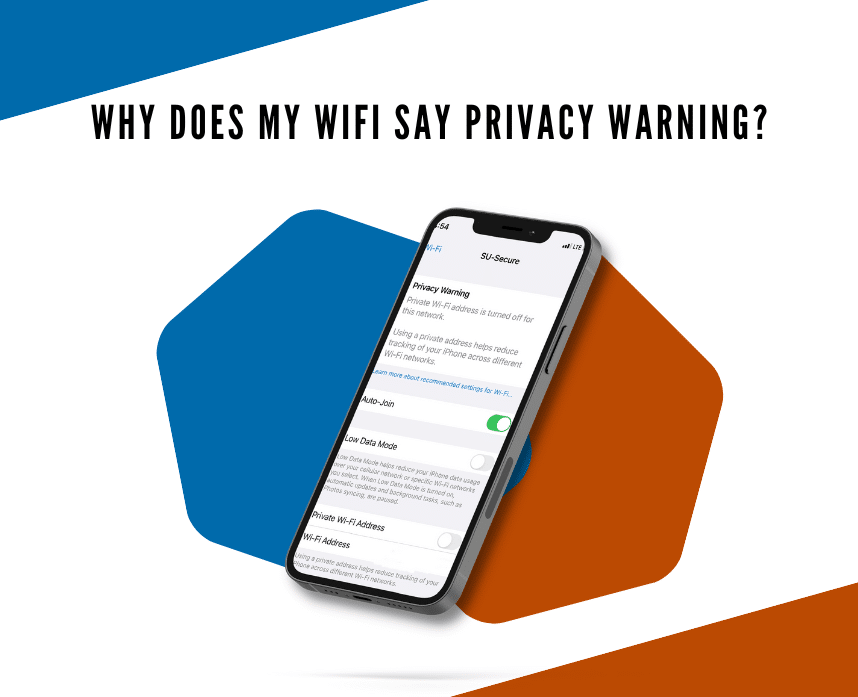
When you attempt to connect to a WiFi network, the privacy warning message may appear for a few reasons:
1. Unsecured Network: If the WiFi network isn’t secured with a password or encryption, your online activity may be exposed to anyone within range of the network. This could include sensitive information such as your login credentials or personal data.
2. Fake Network: Some attackers create fake WiFi networks that appear to be legitimate but are designed to steal your information. These networks may have names similar to popular networks in the area, making them difficult to identify as fraudulent.
3. Network Interference: In some cases, the privacy warning message may appear due to interference from other networks or devices in the area. This can cause connectivity issues and potential security risks.
How to Address Privacy Warning Messages
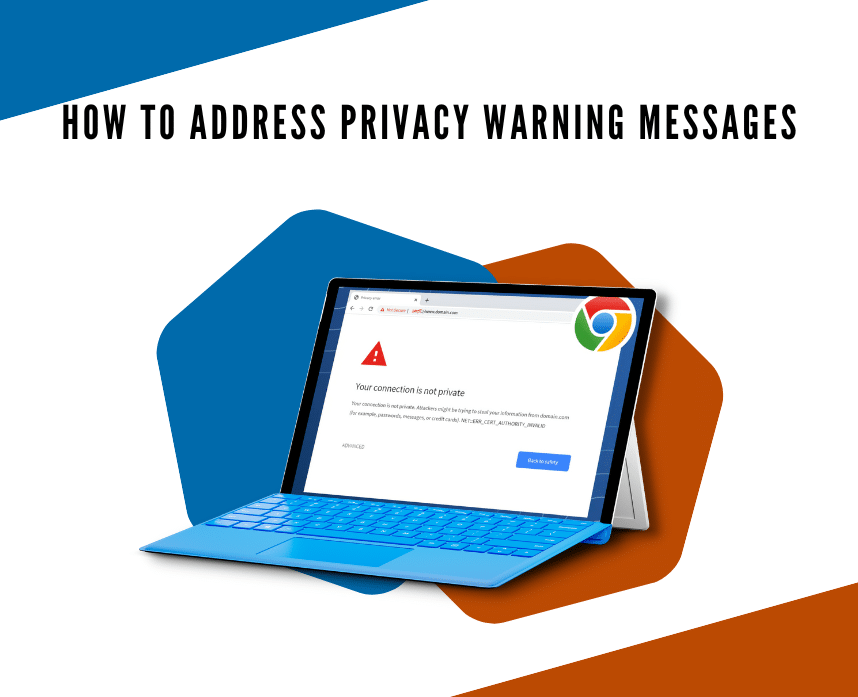
If you receive a privacy warning message when connecting to a WiFi network, there are several steps you can take to address the issue:
1. Use a VPN: Using a virtual private network (VPN) can help protect your online activity by encrypting your data and routing it through a secure server. This can help ensure that your information remains private, even on unsecured networks.
2. Verify Network Authenticity: Before connecting to a WiFi network, ensure that it is a legitimate network by checking the network name and verifying with the owner or administrator of the network. Avoid connecting to unknown networks or those that appear suspicious.
3. Update Security Settings: If you own the network, ensure that it is secured with a strong password and encryption. Regularly update password and security settings to prevent unauthorized access to the network.
4. Address Network Interference: If network interference is causing connectivity issues, try changing the channel or frequency of the network to avoid interference from other devices.
How to Fix Privacy Warning on an iPhone
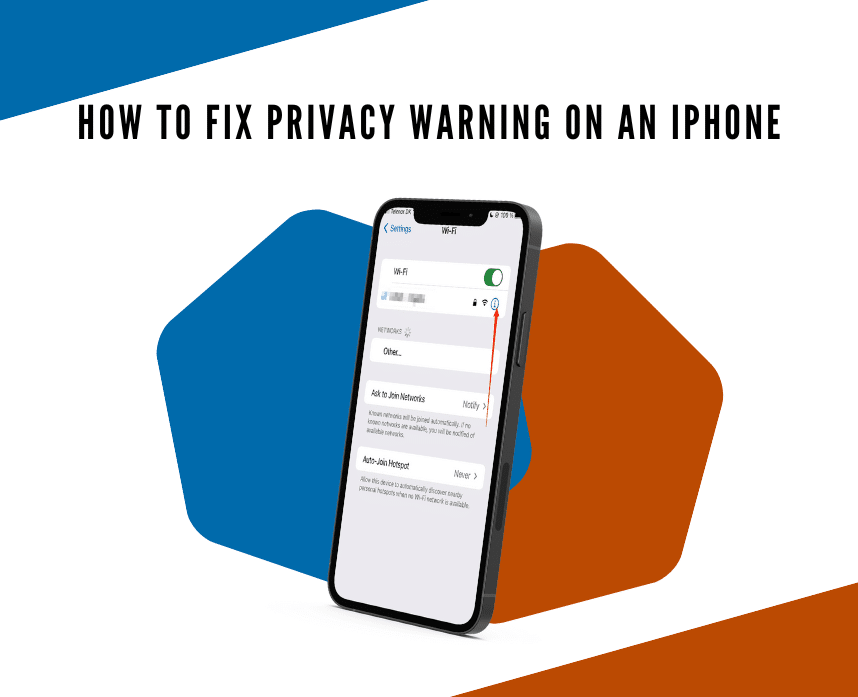
When connecting to a WiFi network on an iPhone, you may occasionally encounter a privacy warning message indicating the connection is not secure. Luckily, there are several steps you can take to fix this issue and ensure your iPhone remains secure when connected to Wi-Fi networks.
1. Change Your Device’s Wi-Fi Settings
If you’re getting that Privacy Warning message on your iPhone or iPad, don’t sweat it! Just toggle your Wi-Fi settings and you’re good to go. It’s super easy, and the steps are the same whether you’re on an iPhone or iPad.
1. Go to Settings on your device and tap Wi-Fi.
2. Tap the i button next to the WiFi network that you’re currently connected to.
3. Tap the Private Wi-Fi Address banner and make sure that the option is on. If it’s not, toggle the setting to change it.
2. Disconnect from the Wi-Fi Network
If the issue isn’t resolved after completing the steps, try forgetting your Wi-Fi network. Then, reconnect to the network.
1. Go to Settings and tap Wi-Fi.
2. Tap the i button next to the WiFi network that shows the Privacy Warning message.
3. Tap Forget This Network. There will be a prompt, asking to confirm your decision.
4. Tap Forget.
If your iPhone or iPad already disconnects from the network, follow these steps:
1. Choose the Wi-Fi network you want to connect to and tap it.
2. Type the WiFi password.
3. Tap Join.
3. Go to Wi-Fi network and make sure that the Private Wi-Fi Address option is on.
3. Reboot Your Device or Switch to Airplane Mode
If you’re still seeing the Privacy Warning on your Wi-Fi, try turning Airplane Mode on and off. If that doesn’t work, you can restart your device.
To turn your device off, hold the side or top button (depending on your model) for iPhones with the home button and iPads. If you have an iPhone X or later, press one of the volume buttons with the side button.
After your device is off, turn it back on and check the network.
The Bottom Line
Privacy warning messages can be a cause for concern, but taking steps to address the issue can help ensure the safety and security of your online activity. By using a VPN, verifying network authenticity, updating security settings, and addressing network interference, you can help protect yourself and your information from potential threats.
Related Articles: