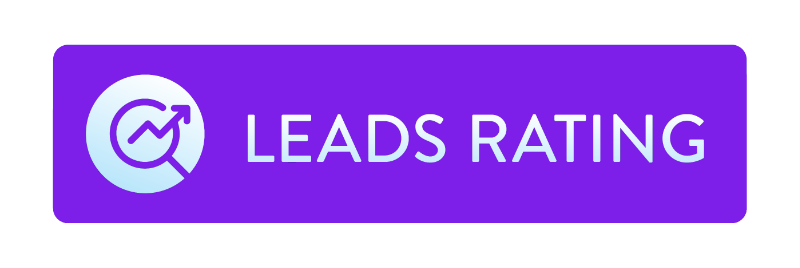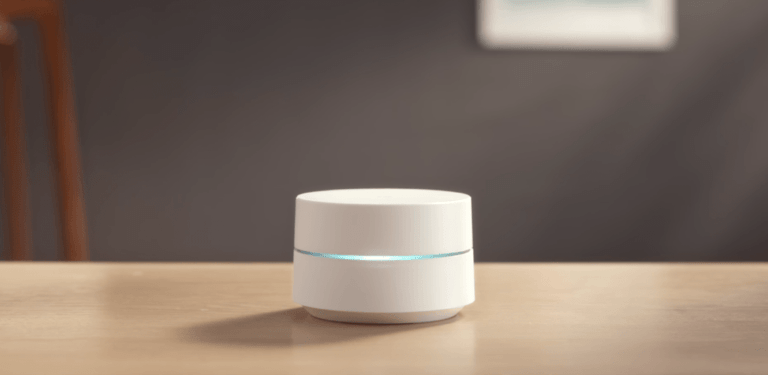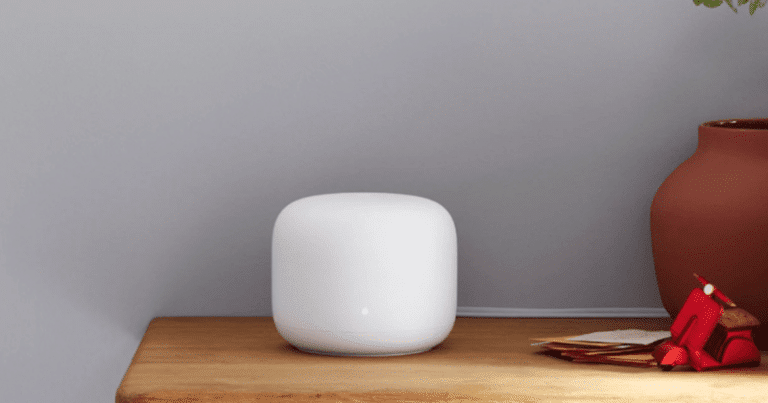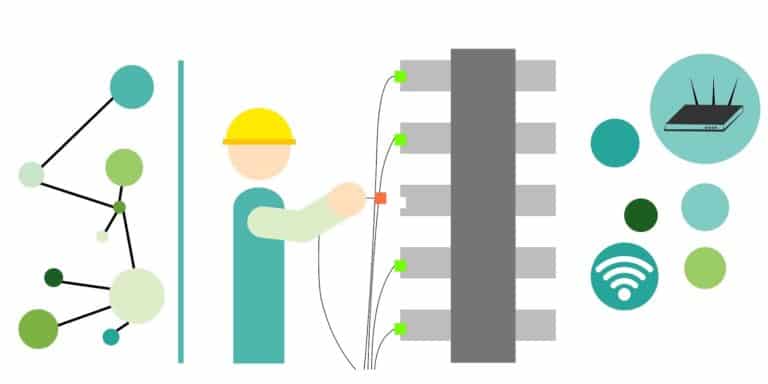TP-Link Deco X68 Review

The demand for home networks is on the rise due to many online activities such as streaming videos, online gaming, and Zoom calls. As a result, many people are upgrading their Wi-Fi routers to increase their coverage, while others are shifting to mesh Wi-Fi for fast speeds and bandwidth.
One of the most asked questions about this product is, how many TP-Link deco can you connect? You can connect up to 150 Deco units to your mesh network while providing fast internet access. It is enhanced with Wi-Fi 6 that helps to offer an efficient network to all connected devices in dense environments.
Mesh Wi-Fi systems like Netgear Orbi, Eero Series, and Google Nest Wi-Fi provide network connectivity to dead zones, ensuring that every part of your home has Wi-Fi coverage.
TP-Link Deco X68 is the latest mesh Wi-Fi system that fully supports 4×4 MU-MIMO connectivity and AX3600 tri-band Wi-Fi. The tri-band connection helps deliver files to your device at a very high speed without necessarily sharing bandwidth with the mesh link.
Also, the Deco X68 perfectly works with Deco-branded connecting devices; hence it’s a significant upgrade choice for people who are in the TP-Link’s ecosystem.
Table of Contents
Hardware and Design of TP-Link Deco X68
Deco X68 will offer you seamless Wi-Fi in your entire home. It can cover up to 5550 square feet, which is relatively higher compared to other competitors. This helps offer Wi-Fi coverage to more than four rooms at a fast speed and without any interruption. Deco X68 runs at a speed of 3600 Mbps and comes with a superior app.
You will find a quick start guide, an Ethernet cable, two Deco X68 stations, and two power adapters in the box. Each Deco X68 has a cylindrical shape with dimensions 4.1 x 4.1 x 6.7 inches.
The stations have a modern look with a white matte finish and are more appealing than standard routers, and they perfectly complement any home decor. They have a black glossy top that doesn’t collect dust and a bright green light on the front. You can use the Deco app to switch off this light or set it in a night mode.
Every Deco unit has two Gigabit Ethernet connectors located at the back and a 1.5 GHz Quad-Core CPU. Also, each unit has a port at the base that is used to connect to your ISP’s router or modem. However, if you want more wired connections, you have to buy a network switch.
Deco X68 Installation and Software
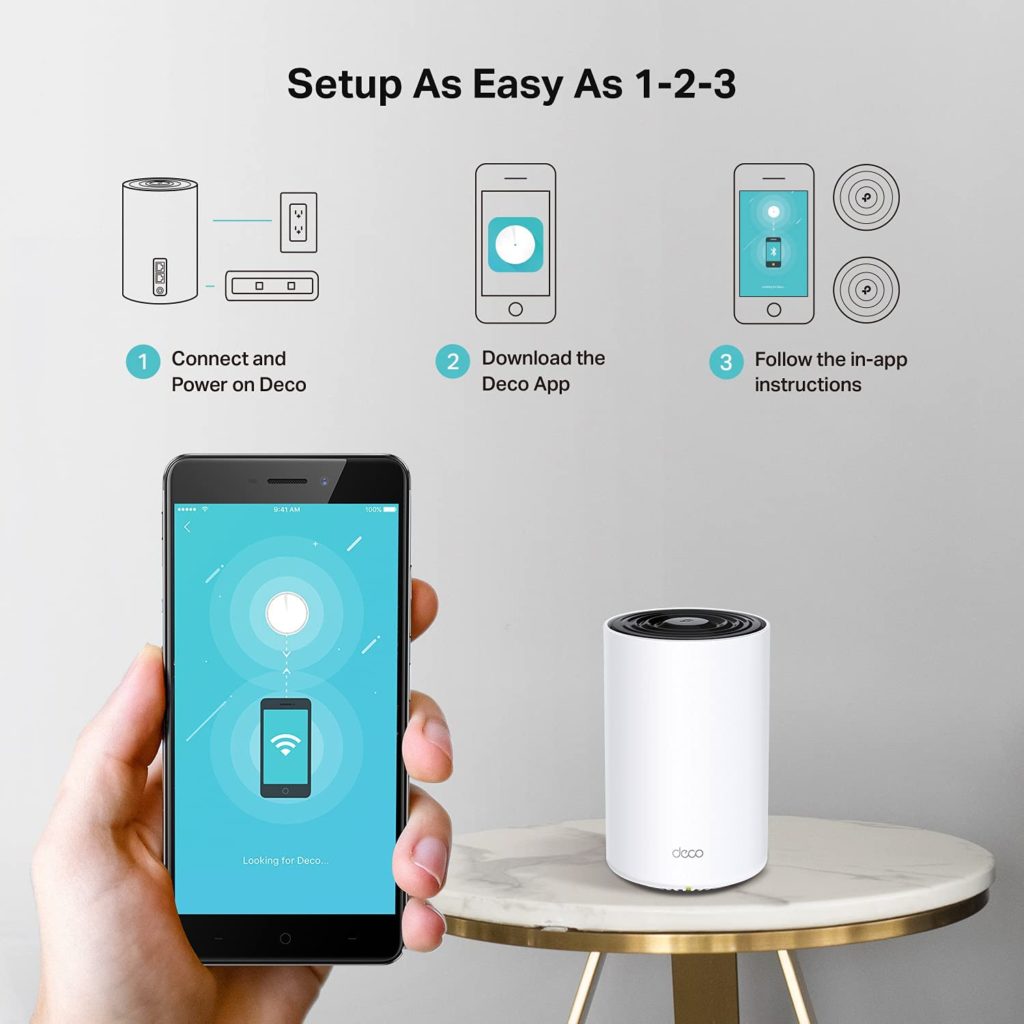
The installation process of Deco X68 is the same as many latest mesh routers. It is straightforward since you only need to select the unit you want to set up. Then, using the Ethernet cable, connect the Deco X68 to the ISP’s router or modem and plug it into the power outlet.
Download the Deco app on the Android device or iOS, and use the app to create an account, i.e., if you already don’t possess the TP-Link account. Search your station, and then set up your Wi-Fi network. One great feature of Deco X68 is that it allows you to add more Deco units into your Wi-Fi system. The Deco X68 allows you to connect up to 150 devices at the same time.
The Deco app plays a vital role in ensuring you have adequate signal strength when you add extra units. Also, the app enables you to add your loved ones as managers, allowing them to monitor devices and change some settings with their TP-Link accounts.
The Deco app has HomeShield Tab, which is a catch-all page for increased functionality, performance, and security. It helps to change the Wi-Fi broadcast channel and device prioritization. Also, the page is a promotion platform for HomeShield Pro, where you can subscribe to get additional features in your Deco system.
Deco X68 Performance and Network
The TP-Link Deco X68 offers the greatest browsing speed and supports Wi-Fi 6. It provides up to 574 Mbps at 2.4 GHz and up to 1802 Mbps at 5 GHz connections.
Deco X68 perfectly works with 4×4 MU-MIMO for additional bandwidth to all your connected devices. It is good to note that both 5 GHz and 2.4 GHz networks use the same password and name, and they are inseparable. However, each frequency can be turned on or off independently.
Deco X68 doesn’t support the upgraded Wi-Fi 6E standard, but the updated standard enables Wi-Fi to exceptionally utilize the 6 GHz scope, preventing network congestion and providing faster speeds. Even if Deco X68 doesn’t support Wi-Fi 6E, this is not a big issue because most devices do not connect to Wi-Fi 6E.
The Deco X68’s most significant feature is the tri-band connectivity that gives it a 5GHz band to communicate between one station and another. This does not affect the network speed in any way, meaning that you will get the fastest connection irrespective of where you are in your home.
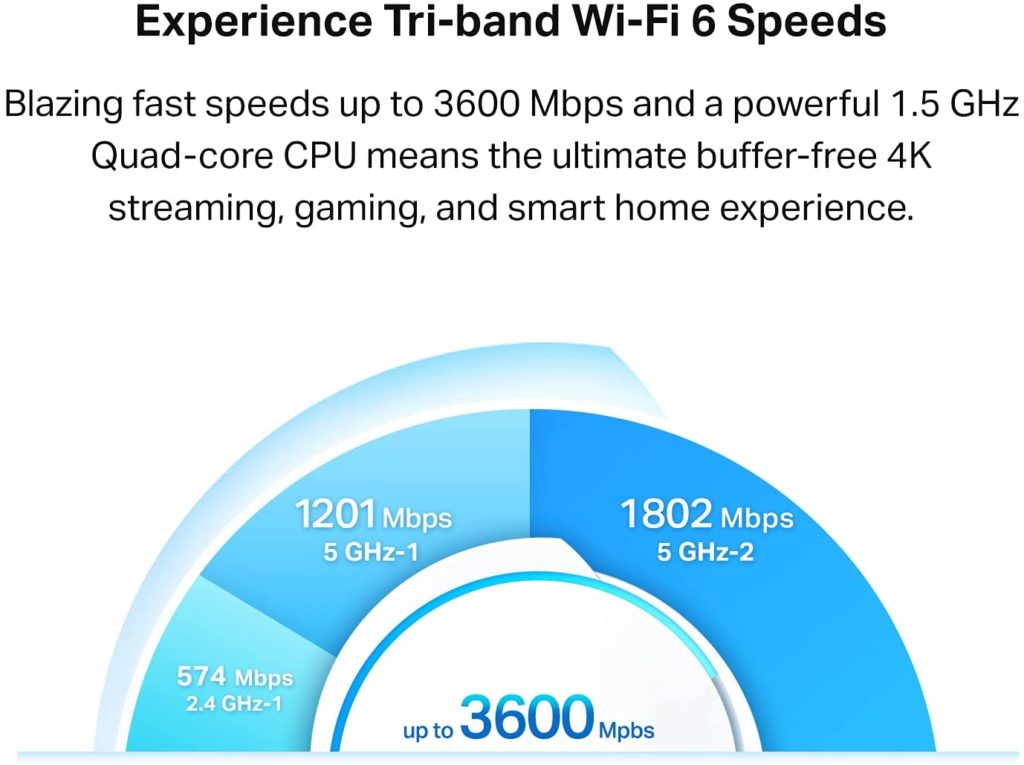
Testing the Speed of TP-Link Deco X68
After installing your Deco X68 and setting up the Wi-Fi network, you can now conduct range tests to examine the mesh system capability.
In my case, the fastest speed I got when I was near the main router is 210 Mbps down and 10.5 Mbps up. Upstairs, I was able to get more than 202 Mbps down and over 9 Mbps up.
In the far end of my yard, which is approximately 85 feet away from the primary router, I got between 50-90 Mbps down and more than 8.8 Mbps up. And this was really encouraging. With this kind of speed, you can comfortably play music in your yard when you have some visitors or watch YouTube videos anywhere in your home, be it the garage, patio, bedroom, terrace, balcony, living room, or guestroom.
Deco X68 App
Deco app is user-friendly and very simple to use. It allows you to set up quickly and controls your Wi-Fi network more effectively. You only need to know how to set up everything and understand all your connected devices. The app will notify you when a new device is connected to your network.
The Deco app also allows you to set up parental controls, hood around with different networks, and play with other settings. Plus, it enables you to switch on or off the 5 GHz and 2.4 GHz networks through Wi-Fi settings. Ensure you switch off mesh roaming if you don’t want any device to interfere with Decos’ settings.
Related Questions

Is TP-Link a Good Router?
TP-Link is a pretty good router that you can get at a pocket-friendly price. It covers up to 5550 square feet and runs dual networks at 5Ghz and 2.4GHz. This helps you to get faster internet connections throughout your home to cater to your entire internet requirements, be it streaming, video calls, online gaming, or browsing.
TP-Link router has a slick appearance that perfectly complements any home décor. Other than having an elegant look, the TP-Link router is simple to install and use.
It is equipped with many great features for more functionality. For instance, the app allows you to see all the connected devices, set up a guest network, and prioritize your own.
Is Wi-Fi 6 Better Than Mesh?
Mesh network systems are more efficient, faster, effective, and seamless to update. Mesh routers are ideal for entire home coverage and help to eliminate all dead zones in your home.
They allow you to enjoy network connectivity from any corner of your home at faster speeds, whether you are in the living room, bedroom, yard, patio, or balcony. On the other hand, Wi-Fi 6 provides improved security and bandwidth than a traditional router.
It will double the channel width and allow a faster internet connection from the router to your connected device. Wi-Fi 6 is suitable for small spaces, and it’s easy to use. It will help you enjoy responsive smart home devices, uploading and downloading large files, and 8K movies without any buffering.
How Do I Set Up My TP-Link Wireless Router?
Setting up your TP-Link wireless router can be a bit challenging, but you don’t have to worry. Here we will give you a step-by-step guide on how you can easily install your TP-Link router.
The easiest way to set up your TP-Link router is through the app. Follow these steps:
Step 1: Install the App
On your smartphone, iPad, or iPhone, open the Play Store or App Store and type “TP-Link Tether.” Install the app to enable you to set up and manage the router. Remember, you are not supposed to open the app until the router is connected.
Step 2: Link Your Router
Find your internet provider’s modem that is mainly located in the fuse box. Plugin the internet cable into your modem’s yellow connector, and then connect it to your router’s yellow connector. Insert the router’s connector into the socket.
Step 3: Now Connect the New Router to the Internet
After opening the Wi-Fi setting on your smartphone, search the new router, and you will see your network’s password and name right at the bottom. Establish a connection using the information on the router’s label on the bottom.
Don’t be surprised if your phone depicts that there is no internet connection. That is the case since you have not yet installed your router.
Step 4: Open the App and Log In
Open the Tether app, and it will automatically start searching for TP-Link routers within your network. You will locate it under local devices. Click the tether icon to commence the installation process. Then enter the username and password.
Step 5: Change the Router Settings
Here is where the actual setting up of the router takes place. You start by selecting the type of connection for you to proceed. You can also choose your network name and your own password. Note: Select something unique and easy to remember.
Step 6: Save Your Settings and Connect to the Internet
After you are through with settings’ adjustments, you will see an overview of your network settings together with the name you have selected. Ensure you always remember that name, or you can note it down for reference in case you forget.
Click “Save” to save your settings, which will take a couple of minutes. After a short time, your router will access the connection. Press on “Finish” to finalize the setup process.
Step 7: Connect to TP-Link Cloud
If your router has a TP-Link cloud, you can control it remotely through the app. You can simply log in using your TP-Link account or create a new account.
After logging in, click on “Bind to” and choose your router. It will take some minutes to process everything, and after a while, your account will be connected to your router.
Conclusion
The TP-Link Deco X68 offers fast mesh Wi-Fi that adequately covers your entire home. It is simple to install and use and has a modern look.
The good thing is that it is one of the most affordable tri-band mesh network systems in the market today. Plus, it has some excellent additional features than its competitors.
It’s no surprise that we included this router in our list of the best Mesh Wi-Fi systems and in our list of routers best for apartments.