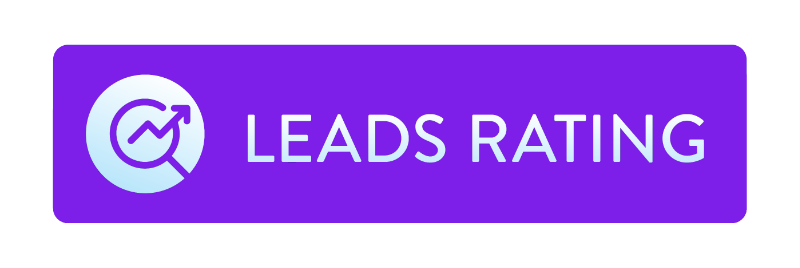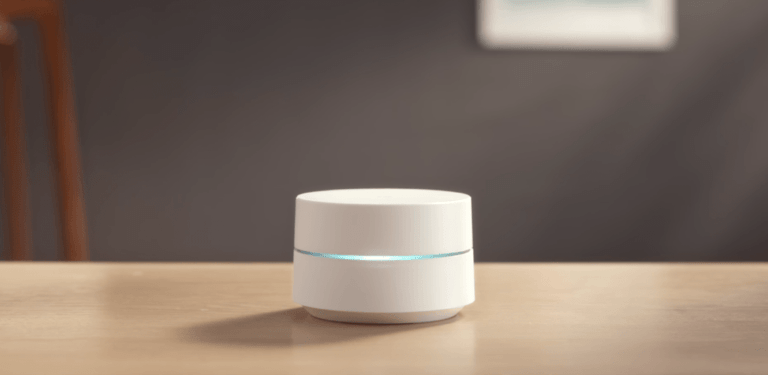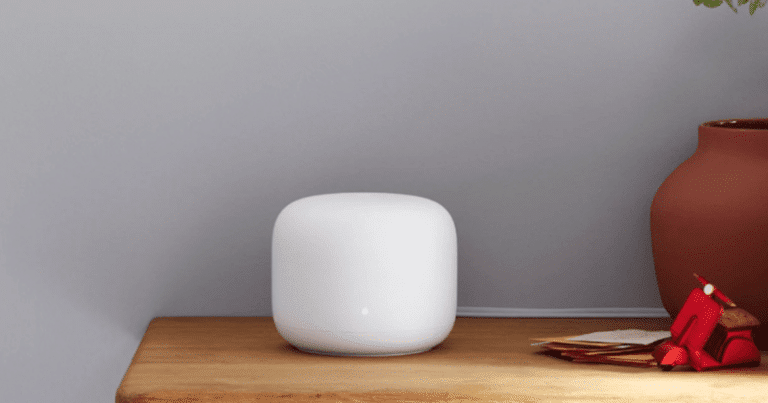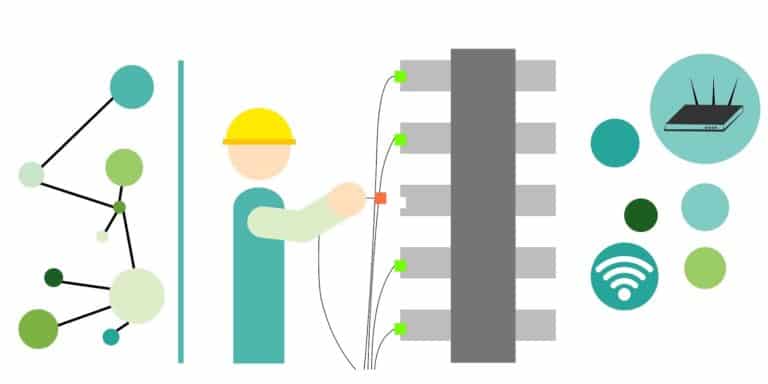Netgear Router Red Light — What it Means and How to Fix it
If the light on your Netgear router is red, it means that you either have no internet connection or that your modem is malfunctioning.
The simplest fix for a software or hardware glitch is a power cycle. If the red light on your Nighthawk router still persists, keep reading for these simple troubleshooting steps that can help fix your router in no time.

Table of Contents
Why is There a Red Light on My Netgear Router?
There are quite a few reasons why your friendly Netgear router might decide to turn red and halt your online activities. Firstly, it could be due to an unscheduled internet outage or maintenance being conducted by your service provider.
Secondly, a congested network or WiFi channels in your area can also cause a red light to appear, indicating connectivity issues.
Additionally, an incomplete or interrupted firmware update can lead to a red light, as well as technical or software glitches within the router’s system. Another possibility is that the router itself is faulty or experiencing hardware issues.
Lastly, if your router has been infected by malware, it can affect the internet connection and result in a red light. It is important to address these potential causes to restore your internet connection and ensure smooth network operation.
Now that we’re acquainted with these pesky issues, we can jump straight into how we can fix this.
What To Do To Fix The Red Light on Netgear Router
Power Cycling
Your router, much like us after a long day, sometimes needs a little reboot.
How to Reboot Network Equipment:
- Step 1: Switch off your router and pull out that power cord.
- Step 2: Give it a moment (grab a cup of coffee, perhaps?)
- Step 3: Plug it back in and turn it on.
- Step 4: Keep an eye on that light. If it turns white, and the internet connection is re-established, then congratulations!
If the red light issue still persists, let’s soldier on and perform these troubleshooting steps below.
Unplug/ Disable Unwanted Devices
Congestion on a network can occur when too many devices are connected to it. Check the list of connected devices on your router’s settings or management interface. If you notice an unusually high number of devices connected, it could indicate unwanted devices.
Additionally, ensure that your router’s device limit has not been reached, as this could prevent legitimate devices from connecting. If the limit has been reached, you may need to disconnect one or more devices to make room for the ones you want to keep.
How To Disconnect Unwanted Devices
- Step 1: Head to your router’s settings or management interface and count the number of devices.
- Step 2: Ensure that your router’s device limit has not been reached, as this could prevent legitimate devices from connecting.
- Step 3: If the limit has been reached, you may need to disconnect one or more devices to make room for the ones you want to keep.
How to Allocate Internet Bandwidth
One solution to avoid congestion is to monitor and allocate the WiFi bands for each device.
By default, both the 2.4 GHz and 5 GHz bands are available on modems and routers. Identify the best wireless channel based on the requirements of each gadget.
Update the Netgear firmware
While Netgear firmware upgrades typically install automatically, the most recent updates may have failed on your device.
Manually checking for the newest firmware update is possible via the Netgear website or the Nighthawk app.
Navigate to the router’s configuration page and see if an updated firmware version is available. If that’s the case, then you need to update your Netgear router.
How To Update the Router Firmware (App)
- After downloading it from the App Store, go to the app
- Select More. Choose System, and then Update.
- Verify if any recent updates are available for your router model.
- If available, download and install the update
How To Update the Router Firmware (Web)
- Go to Download Center.
- Search for your model in the search bar
- Choose the hardware version.
- Select Firmware and download the latest update
Inspect and change/repair the connections
Ensure that all wires and cables are connected correctly.
If you want to double-check that you’ve connected everything properly, you can always just unplug everything and plug it back in like it should be
If a cable becomes damaged, especially if it is vital, like the power cord or network cable, it should be replaced immediately.
It’s also important to make sure the ports are clear since the buildup of dirt and debris in these areas can prevent the cable from making proper contact with the device.
Ensure that each connection is tight and secure. When it comes to your internet connection, you don’t want any slack in the wires and connections.
Perform a Factory Reset Netgear Router
If all else fails, it might be time for a fresh start. Just remember to back up your settings, like your WiFi name and password, to avoid further headaches.
How to Reset Using the Reset Button:
- The reset button for your Netgear router can be found on the back of the device.
- To press and hold the button, you can use a pin or a similar small pointed object.
- Keep the button pressed for 10 seconds.
- Restart the router, and the red light should not be visible.
Resetting Via the App:
- Launch the Netgear mobile app.
- Locate the Reset option.
- Click it.
- Restart the router, and the red light should not be visible.
Contact Netgear Support
If you’ve exhausted these options without success, it may be time to consult a technical support professional.
- Go to Netgear’s help page.
- Choose the WiFi Routers subcategory.
- Next, select which series of the model you have.
- Choose your preferred contact method for the consultation. You can choose to be in contact with them via email, text, or phone call.
Wrapping It Up
There you have it! Understanding why the red light on your Netgear router is important, With this guide at hand, you’re well-armed to take on any router issues that come your way.