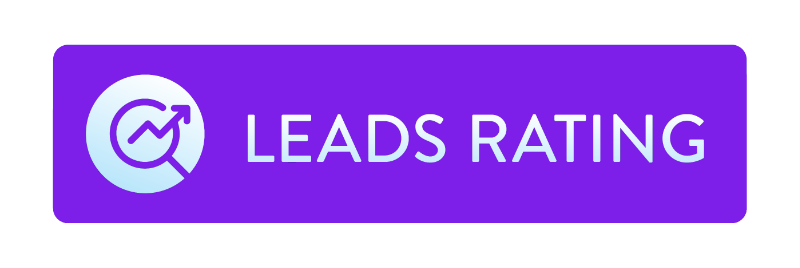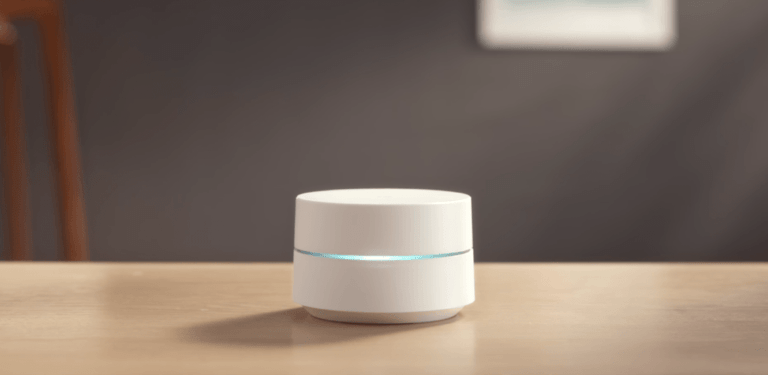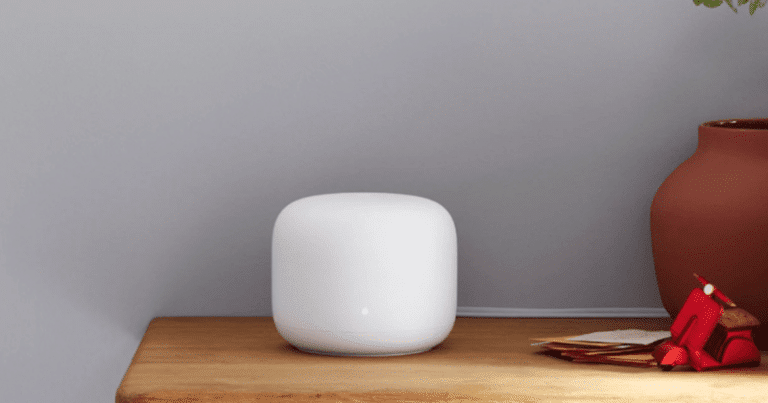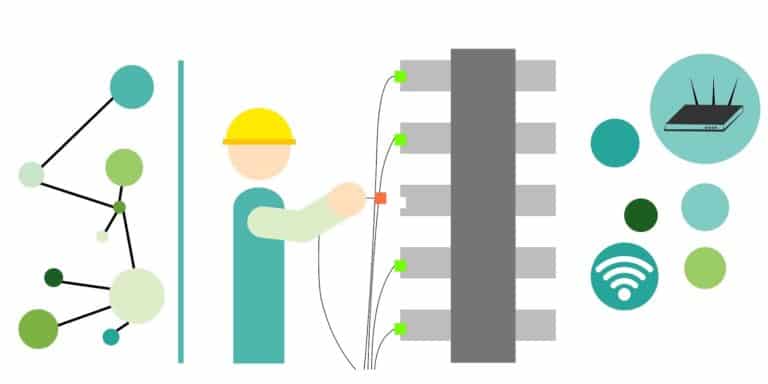iPad Won’t Connect to WiFi: Why and Options for a Fix
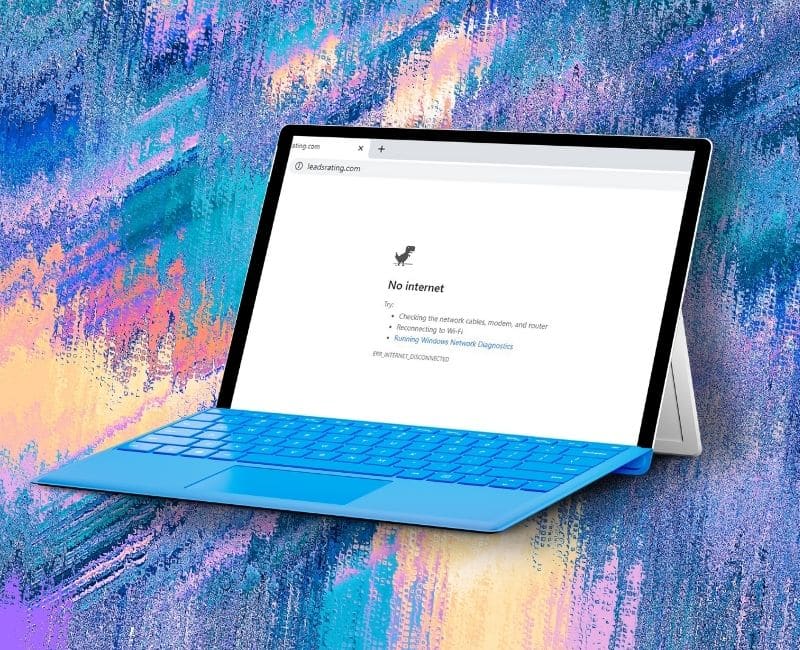
What do you do if your iPad won’t connect to Wi-Fi? Make sure the iPad is in range of the router and verify nothing is blocking the connection. If that doesn’t work, check the iPad settings and reset some of them.
Fixing an iPad that won’t connect to the internet is frustrating. Luckily, the fix may be easier than you think, and you just need to know what to do.
Read on to learn about some quick steps you can take to reconnect your iPad to the internet.
Table of Contents
- → Out of Range
- → Remove the Case
- → Reset the iPad Wi-Fi
- → Reset the Router
- → Forget This Network
- → Review the Password
- → Switch to Airplane Mode
- → Restart the iPad
- → Reset the Network Settings
- → Check for Updates
- → Update the Router
- → Use a Custom DNS
- → Visit the Genius Bar
- Conclusion: If Your iPad Won’t Connect to Wi-Fi
→ Out of Range

If your iPad won’t connect to Wi-Fi, you may out of range. This can happen if you have a bigger house or if your router isn’t close to the center of your house.
You may also be out of range if you’re on a higher or lower floor and on the other side of your home. Fortunately, you can move closer to the router to fix this problem.
A more permanent fix to not having enough range is to get a Wi-Fi extender. That way, you’ll be able to browse the internet from more rooms in your house.
→ Remove the Case

If you get closer to the source of your Wi-Fi network, you might still have issues. Consider what kind of case you use for your iPad and if that could be part of the problem.
Take the case off of your iPad and see if it’s easier to connect or maintain a connection. If so, you may want to go without your iPad case and use it only for storing your iPad.
However, you can also look for a thinner iPad case. That way, you still get the protection you need but without the hassle of having to remove the case every time your use your tablet.
→ Reset the iPad Wi-Fi
Perhaps you don’t have a case, or removing it doesn’t help. The next thing you can try is to reset your iPad’s Wi-Fi connection.
- Go to → iPad settings and to → Wi-Fi page.
- Then, → toggle the Wi-Fi connection off.
- Wait a few seconds before you → turn it back on.
Sometimes, that will solve the problem, and you’ll be able to browse the internet. If the problem happens again, you’ll be able to fix it just as quickly.
→ Reset the Router
:max_bytes(150000):strip_icc():format(webp)/how-to-properly-restart-a-router-modem-2624570-8ef8d3ea41a14c928947e58c32fa3646.png)
If nothing seems to work, you may need to reset the router itself. This is a great place to start if another iPad won’t connect to Wi-Fi since the network is the same.
You can reset the router by turning it off or by unplugging it. Wait about 30 seconds before you plug the router back in or turn it back on so that it has time to reset.
→ Reset netgear orbi Router.
If you have to reset your router frequently, you may want to get a different one. That way, you won’t have the same error all of the time.
→ Forget This Network
Another thing to do that may help your iPad connect to the internet is to forget the network in question. In your iPad settings, you can go to Wi-Fi and find the network that’s giving you problems.
Tap the “i” button next to the network and tap “Forget this Network” to reset it as an unknown network on your device. Then, you can enter the password to reconnect to the Wi-Fi.
Before you forget the network, be sure you have your password on hand. That way, you’ll be able to join it quickly after you remove it from your list of networks.
→ Review the Password
When you re-join a Wi-Fi network, you need to make sure you use the correct password. After entering your password, wait for the connection, and don’t assume the first thing you try will work.
Your password should have multiple characters and be hard for people to guess. If it’s too easy, you may have neighbors who use your network, which could cause problems if too many people use the Wi-Fi at the same time.
In that case, choose a new, more secure password. Only give it to people who live with you and who otherwise need to use your Wi-Fi password to access the internet.
→ Switch to Airplane Mode
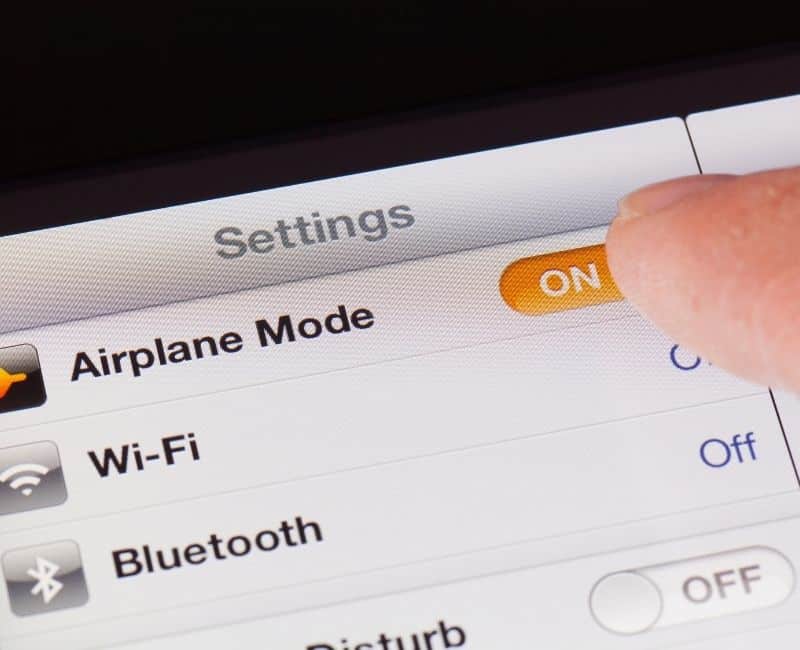
If you still have problems with your device, you may want to try turning your iPad to airplane mode, even when you aren’t on a plane. Give it a few seconds, and then turn airplane mode off to access the internet.
The switch may help you reset your internet connection, so you don’t have to try anything else. Airplane mode is great for troubleshooting different problems, and it might be the solution you need.
You’ll find the settings for airplane mode in the settings app on your iPad. It should be the first thing after your account at the top, and all you have to do is toggle it on and then off again.
→ Restart the iPad
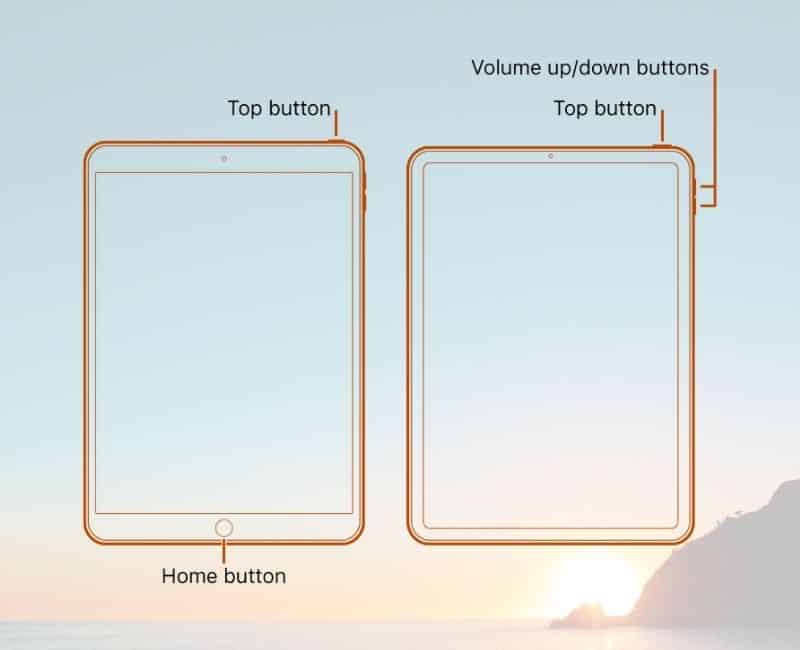
Perhaps you’ve tried everything, and your iPad won’t connect to Wi-Fi no matter what. At this point, you should consider restarting your iPad entirely.
Not only will that help restart your Wi-Fi connection, but it could help with other issues. You’ll need to hold down on the iPad’s sleep button until a slider appears with the option to turn the iPad off.
As with all of the other reset steps, wait a few seconds. Then, hold down that same button until you see the Apple logo appear, which will turn the iPad on, and you may see a Wi-Fi connection.
→ Reset the Network Settings
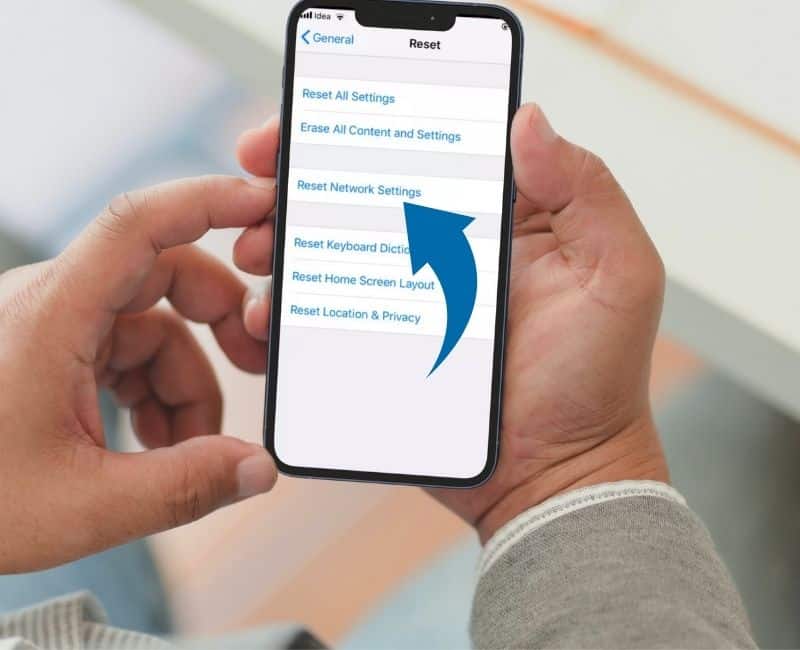
Most of the other fixes for your iPad’s Wi-Fi connection are quick and don’t affect your iPad that much. However, you may need to reset your iPad network settings if the problem won’t go away.
Go to your iPad settings app and tap on General, then Reset. You should see the option to “Reset Network Settings” that you can tap on.
This will delete all of the networks you’ve saved as Wi-Fi networks. Now, you can follow the steps to join your home Wi-Fi, and you’ll need to do the same with any other networks you use.
→ Check for Updates
If you still find that your iPad won’t connect to Wi-Fi, it’s time to check for available iPad updates. You’ll need to return to your iPad’s settings app and tap on General.
Near the top, you’ll want to tap on Software Update to see if there’s a new version of iOS. Either way, that screen will tell you, and you can download and install the new version if one exists.
If you have the most up-to-date iOS, you don’t have to do anything. But you may need to try a different solution to your connection problem.
→ Update the Router
Maybe updating your iPad isn’t an option, but updating your router’s firmware is. You can check for this on your router or the website of the company that made the router.
Check for an available update and see if there are steps on how to do it. The exact steps for this will vary based on the router you have, and you may find more information in an owner’s manual or by contacting the company in question.
After you update the router, try using Wi-Fi on your iPad. It may work, or you might need to continue testing other strategies to get your internet connection back.
→ Use a Custom DNS
If you keep having issues with your iPad’s Wi-Fi connection, you can try connecting to a custom DNS. The DNS is a server that you use to create a secure connection to the internet.
You will need to go into your settings and find the network in question. Tap on the “i” button next to the network and scroll down until you see the option to “Configure DNS.”
Then, tap on “Manual” and enter a DNS such as 8.8.8.8. A different DNS may be enough to allow you to access the internet on your iPad, and you can use those settings each time you use the tablet.
→ Visit the Genius Bar
Maybe you’ve tried everything you can possibly think of, and you still have trouble accessing the internet. You should consider taking a trip to the Apple Store or sending your iPad off to Apple.
The Genius Bar can diagnose the problem and replace any damaged parts, such as the antenna. If you have AppleCare, you may not need to pay anything for the work.
Now, you may want to save this as a last resort because you’ll be without your iPad. However, it can be a good way to figure out the source of the problem. And if they can’t fix it, it may just be time to buy a new iPad.
Conclusion:
If Your iPad Won’t Connect to Wi-Fi
Whether you just got your iPad or have had it for years, it can be a great device to browse the internet and relax. But what if your iPad won’t connect to Wi-Fi?
Fortunately, there are plenty of great solutions, but it can take time to find the right one. Still, go through a few steps until you get your iPad connection up and running.
Are you having Wi-Fi problems on more than your iPad? Read about a couple of Wi-Fi systems to learn which one you should get.