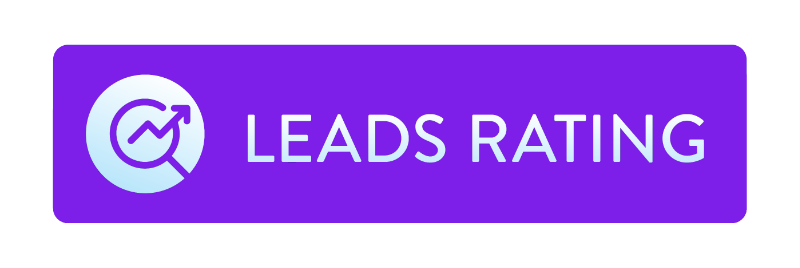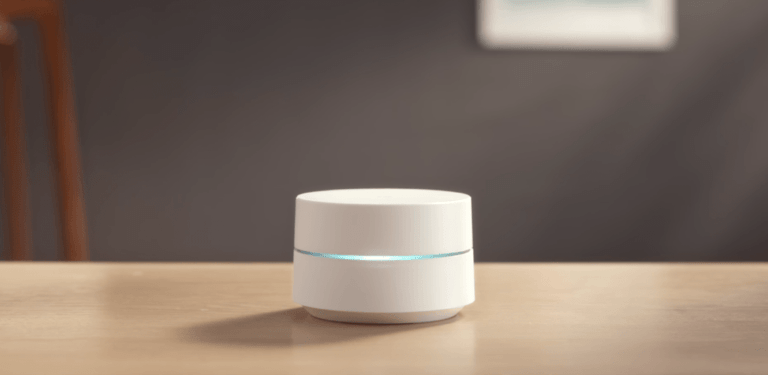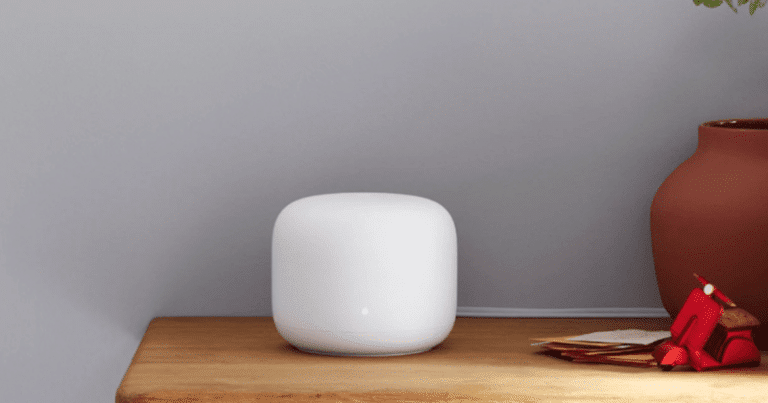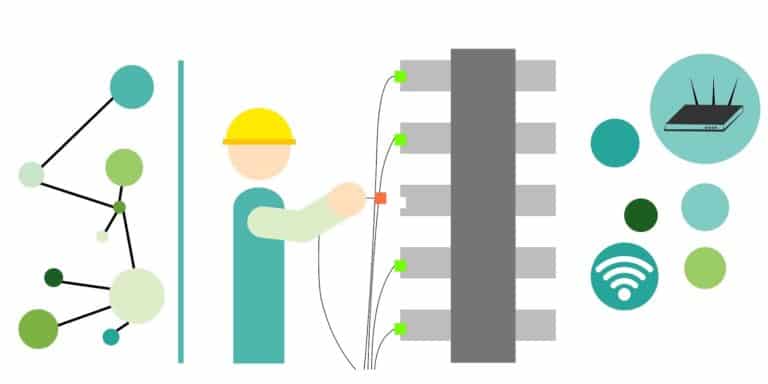Blinking Orange Light on Your Cox Modem/Router —How to Fix It
In the world of Cox modems/routers, a blinking orange light usually indicates a weak internet connection or an ongoing attempt to register downstream data. Several factors could lead to this issue, ranging from signal disruption, and weak connection, to service interruptions.

Typically, the LED light on your Cox router turns orange for approximately 20 seconds and normalizes after a reboot. However, if the orange light persists and blinks for over five minutes, it indicates a potential connectivity issue.
So, let’s roll up our sleeves and get down to troubleshooting business!
Table of Contents
What Does the Blinking Orange Light on the Cox Router Mean?
Besides the ones mentioned earlier, other common reasons for this orange light issue include the following:
Frayed Cables and Worn-Out Wires
The functioning of your router may be compromised if the ethernet or coaxial cables are not securely attached or incorrectly positioned in their respective ports. This situation can lead to connectivity problems, hence the flashing orange light on your Cox router.
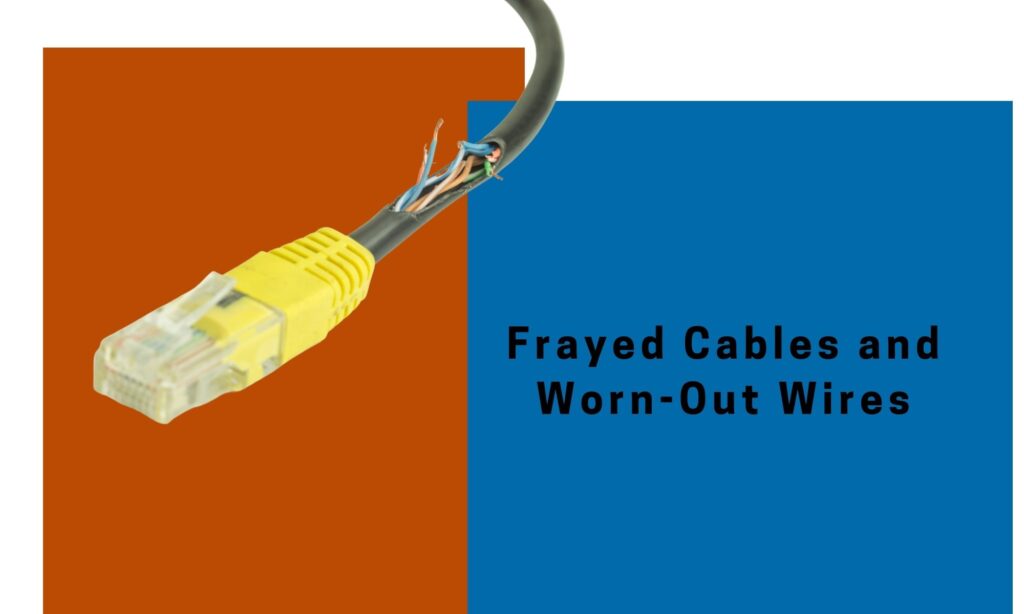
Despite confirming the proper placement of the cables, persistent issues may point to an underlying problem. It’s important to note that the internal components of the wires may deteriorate over time due to prolonged use, leading to potential network issues.
Damaged or Unresponsive Ports
Assess the condition of your router’s ports; they should be fully intact for optimal functioning. Should you observe that any port is missing components or is damaged, this could be the source of your network troubles.
If such damage is confirmed, necessary repairs should be sought promptly, or consider replacing the router entirely to restore normal network functionality.
Occurrence of IP Address or DNS Cache Glitches
Among the myriad potential issues that could cause network blockage, IP address or DNS cache glitches rank among the most common. Various factors could contribute to such glitches, including pre-existing website data stored on your device.
With a clearer understanding of potential reasons for your router’s flashing orange light, we now proceed to discuss several strategies you can employ to rectify these issues on your own
Troubleshooting the Blinking Orange Light on Your Cox Modem/Router
Power-Cycling Your Cox WiFi Router
Your WiFi router, just like other electronic devices, can sometimes slow down. A simple power cycle can often resolve temporary connectivity glitches. Unplug your modem/router, wait for 30 seconds, then plug it back in.
This method often results in the orange light stopping to flash, being replaced by a solid white light instead.
How to Power Cycle Cox WiFi Router
Checking Your Connections
The coaxial cable connects your modem/router to the wall outlet. Ensure it’s secure and undamaged on both ends to prevent signal disruption.
Your Cox router might fail to detect an internet connection due to a loose cable or moisture in the wall jack. Here’s what you can do:
- Clean all the wires and check for any damages.
- Try using a different cable to see if it works.
Checking for Overloading
Your Cox Panoramic WiFi might be overloaded if too many devices are connected or it’s being used for high-performance tasks. Similarly, an overheated router can cause the Cox panoramic to blink orange.
The solution to this problem is to disconnect a few devices from your internet box. If your work requires all devices to be connected, consider upgrading to a powerful third-party router compatible with Cox.
Overheating
Ensure that the router is placed in a well-ventilated area, preferably above the ground, such as on a wall or desk.
Eliminate Interference
Physical barriers, electronic devices, or neighboring networks can interfere with your Wi-Fi signal. Make sure your modem/router is positioned in a central location away from potential sources of interference.
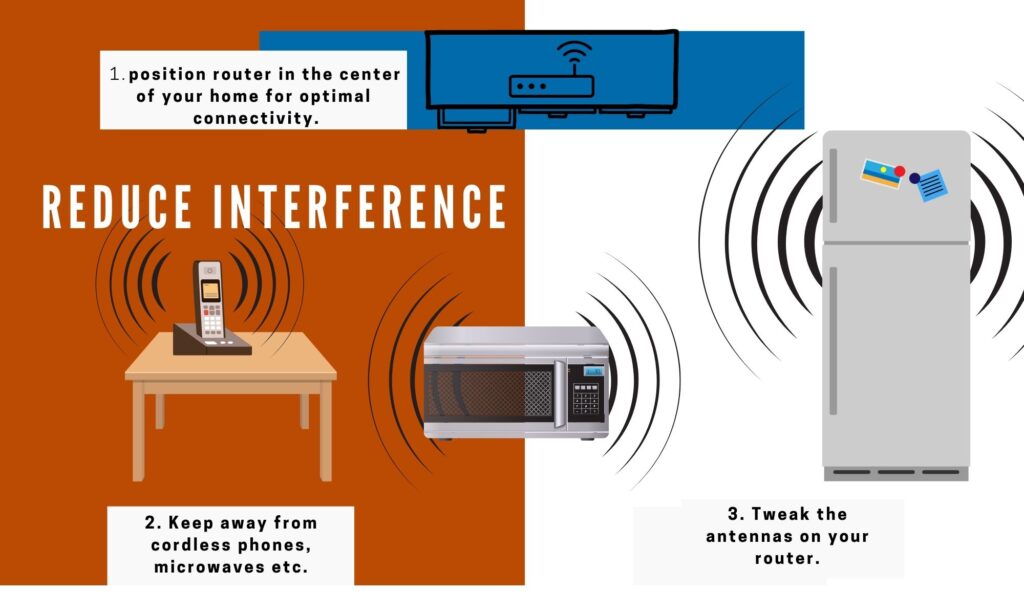
Update the Firmware
Outdated firmware can lead to connectivity issues. Regularly check the Cox support website for any firmware updates. Enabling the Auto-Update feature on your model, if available, can also be beneficial.
Reset the Cox Panoramic WiFi Device
If none of the solutions work, reset the Cox router to its factory settings. This process involves locating the reset button on the device, pressing and holding it for about 30 seconds, and then waiting for 2-3 minutes for the device to reset.
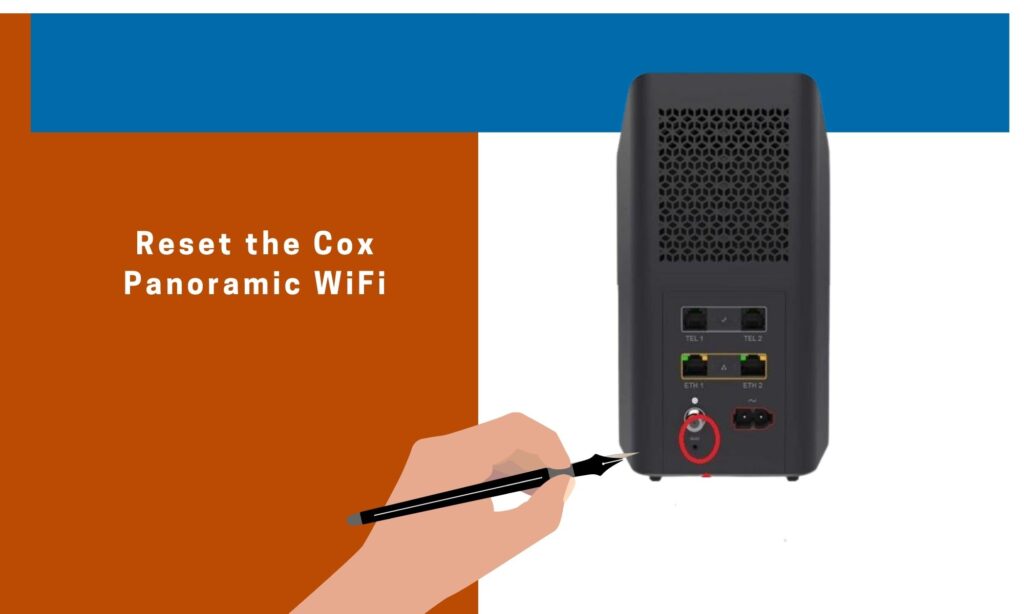
Contacting Cox Support
If the blinking orange light persists after attempting these steps, consider reaching out to Cox customer support. They can guide you through advanced troubleshooting options or arrange a technician visit if necessary.
If your equipment is beyond repair, you’ll want to replace it with one of the best routers that are compatible with Cox.
Checking for Service Outages
Sometimes, a blinking orange light might indicate a service outage in your area. In such cases, check Cox’s official website or contact their customer support to inquire about any reported power outages.
Internet providers occasionally upgrade their systems, which might disrupt your internet access. Verify this by contacting your local service provider or checking for scheduled maintenance information.
The Bottom Line
A blinking orange light on your Cox modem/router is a sign of a potential connectivity issue. By following these troubleshooting steps, you can often resolve the problem independently. If the issue persists, contacting Cox customer support is recommended for further help.
With the right steps and support, you can restore a stable and reliable connection on your Cox modem/router swiftly.